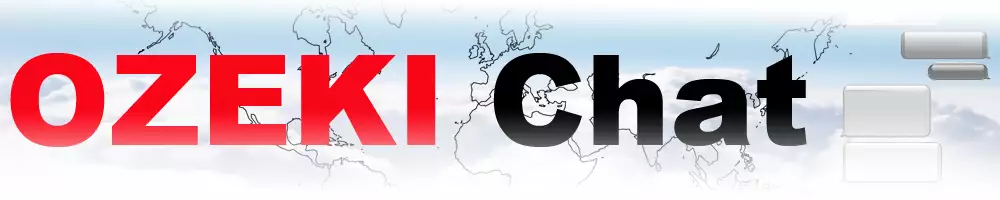How to setup chat message sending from Microsoft Access 365
Step 1: Open the Chat Server application
After you installed Ozeki Chat Server, by clicking on its icon on the desktop you can open it in your web browser. At the first opening you need to login.
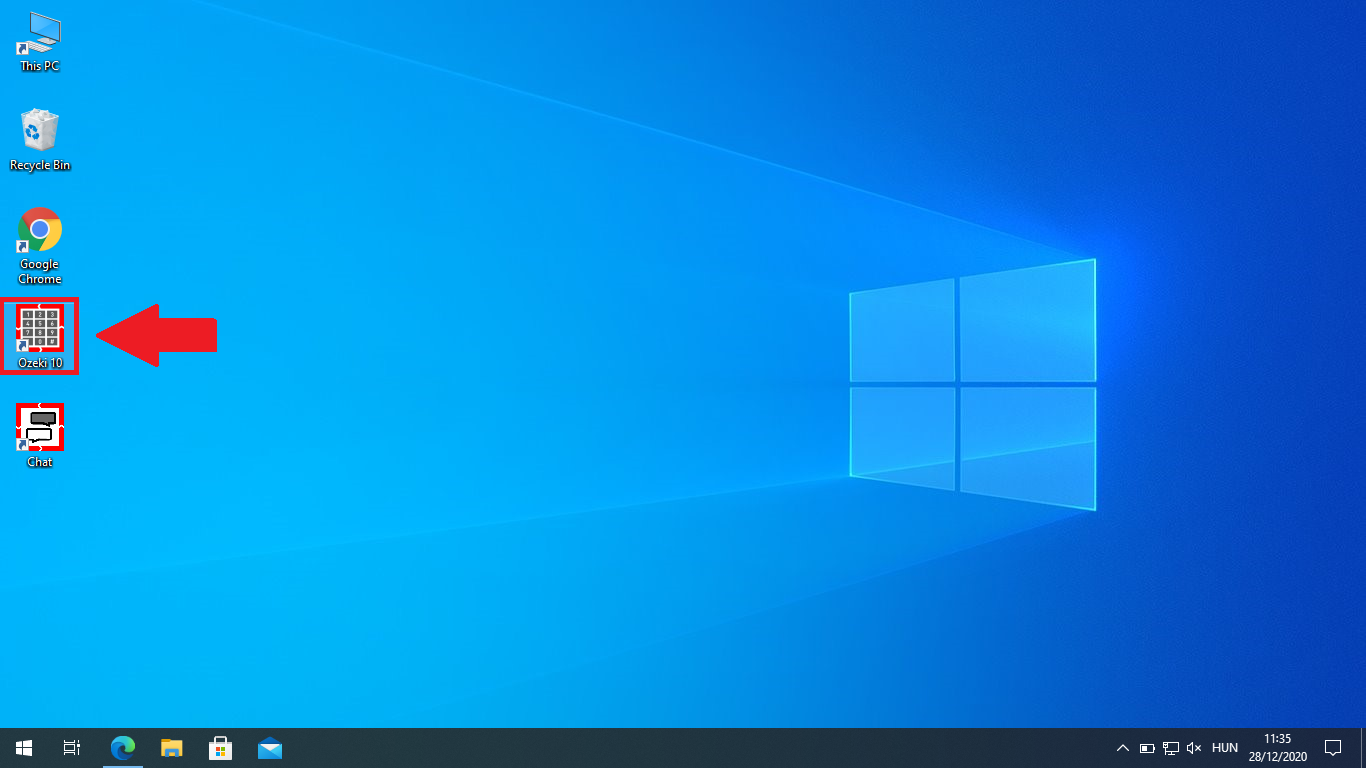
By default, you can't find the the Chat Server application on the desktop, so you can open it by clicking on the Start button, select Programs, Messaging and at last, the Chat Server. But if you drag the icon of the Chat Server application, you can simply drop it to the desktop.
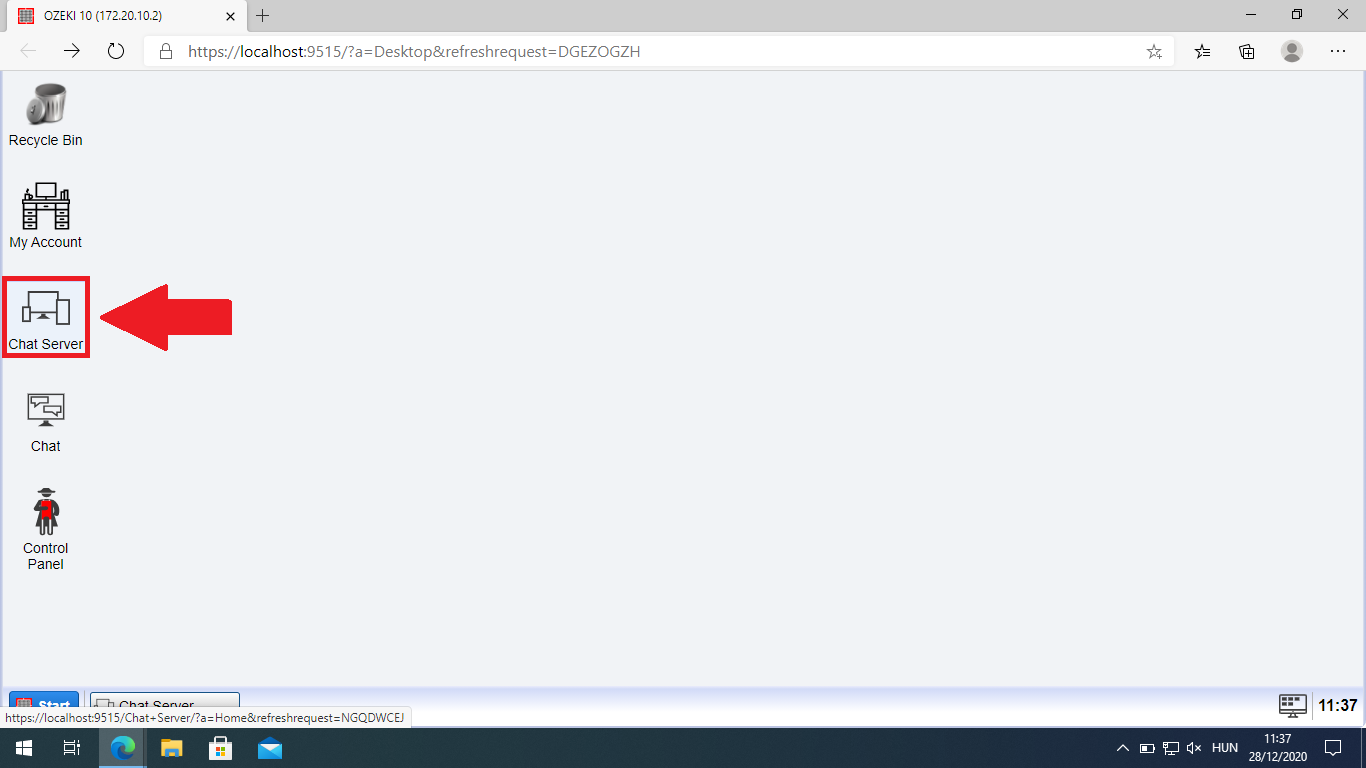
Step 2: Create a chat server
The creation of the chat server is quite simple here, after you opened Chat Server, just click on Create new Chat Domain button. After that you just have to enter the domain name of the chat server, where the users will have to connect to. You can see an example on Figure 3, but you can enter the name of your domain. Finally you just need to click OK.
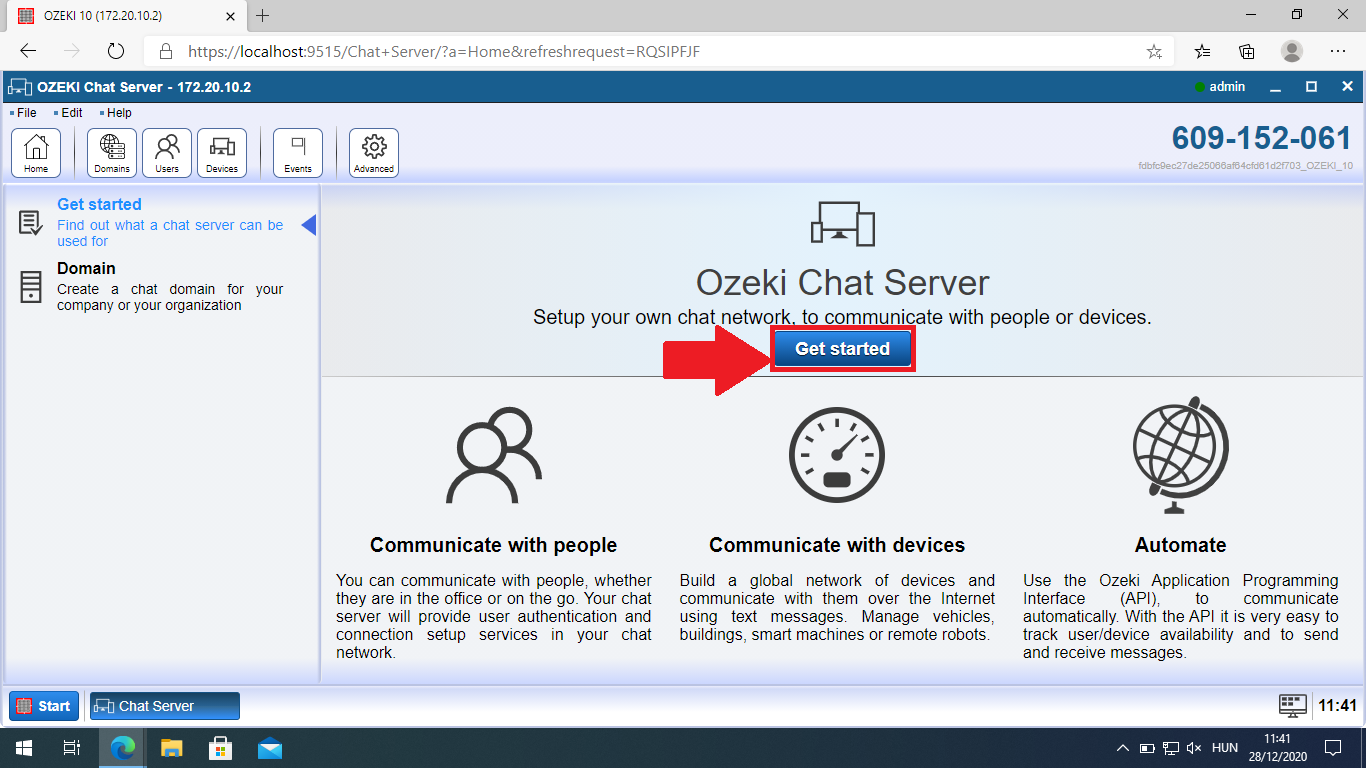
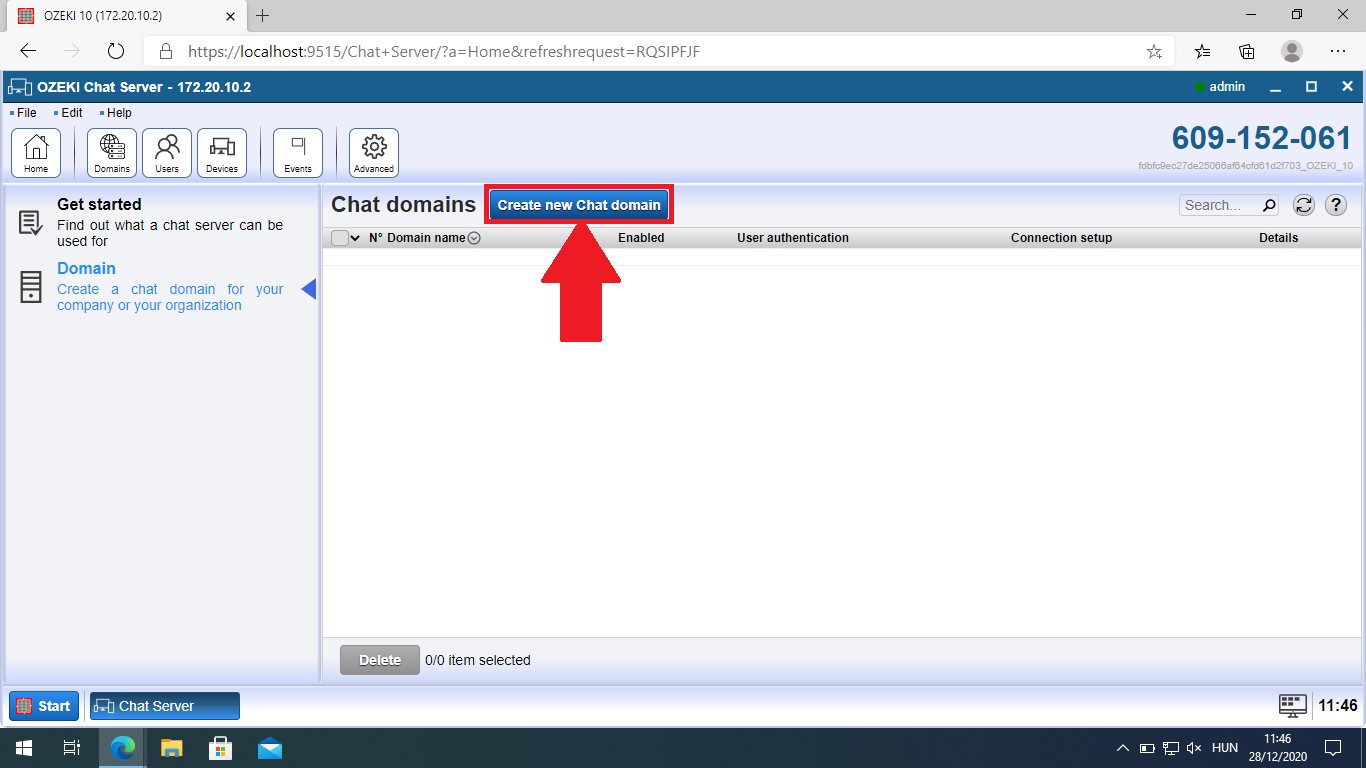
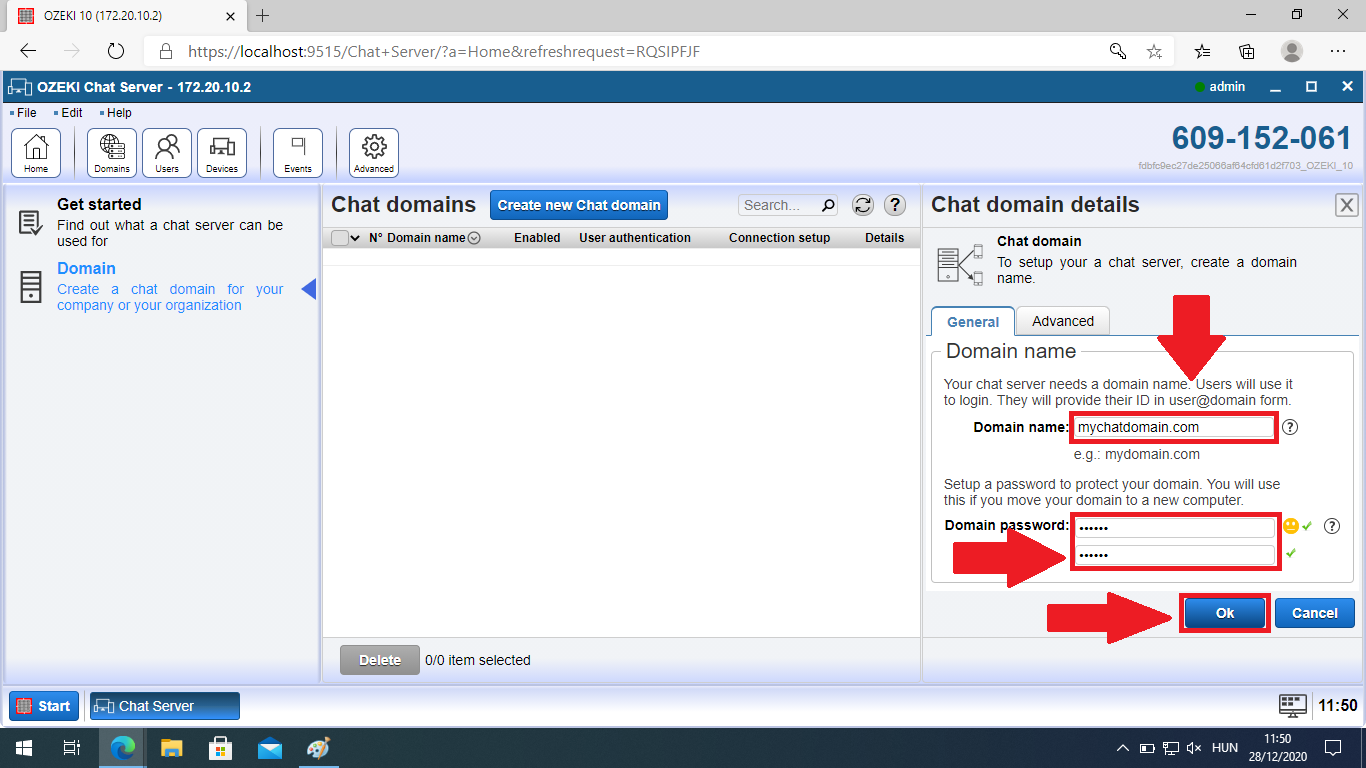
Step 3: Add users to your char server
Now, with the activated chat server, now your system is ready to be filled up with users. To do that, you just have to select the Users menu as Figure 6 demonstrates it. In this menu, to create a new user, just click on the Create new Chat User button, and the creation panel will appear for you.
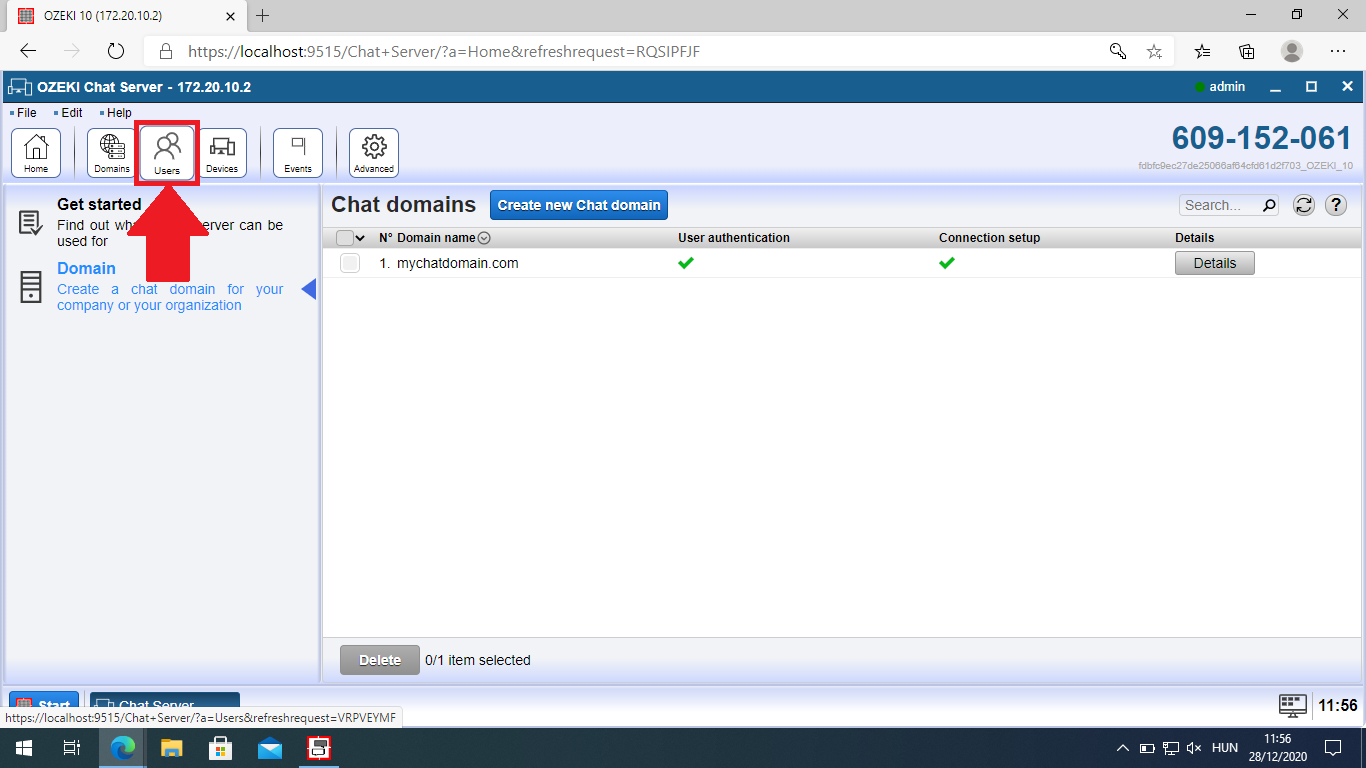
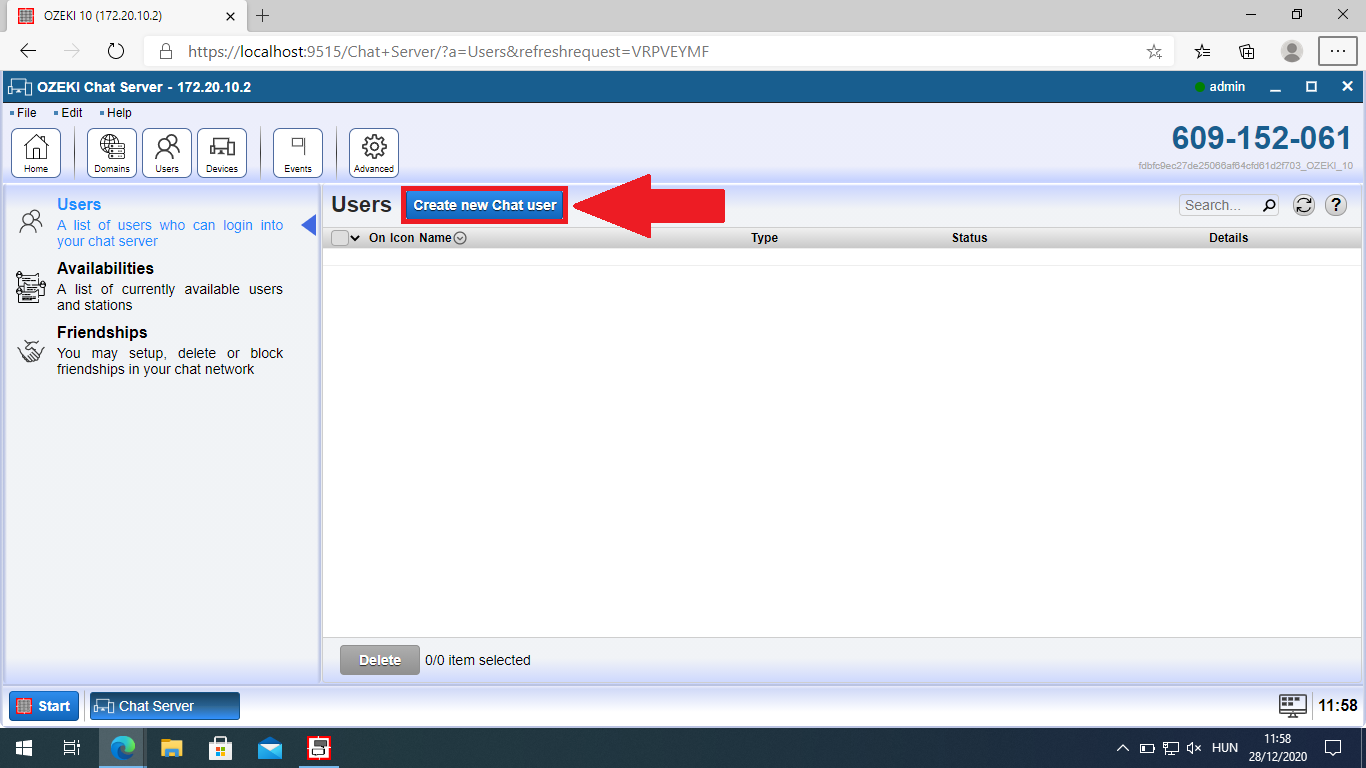
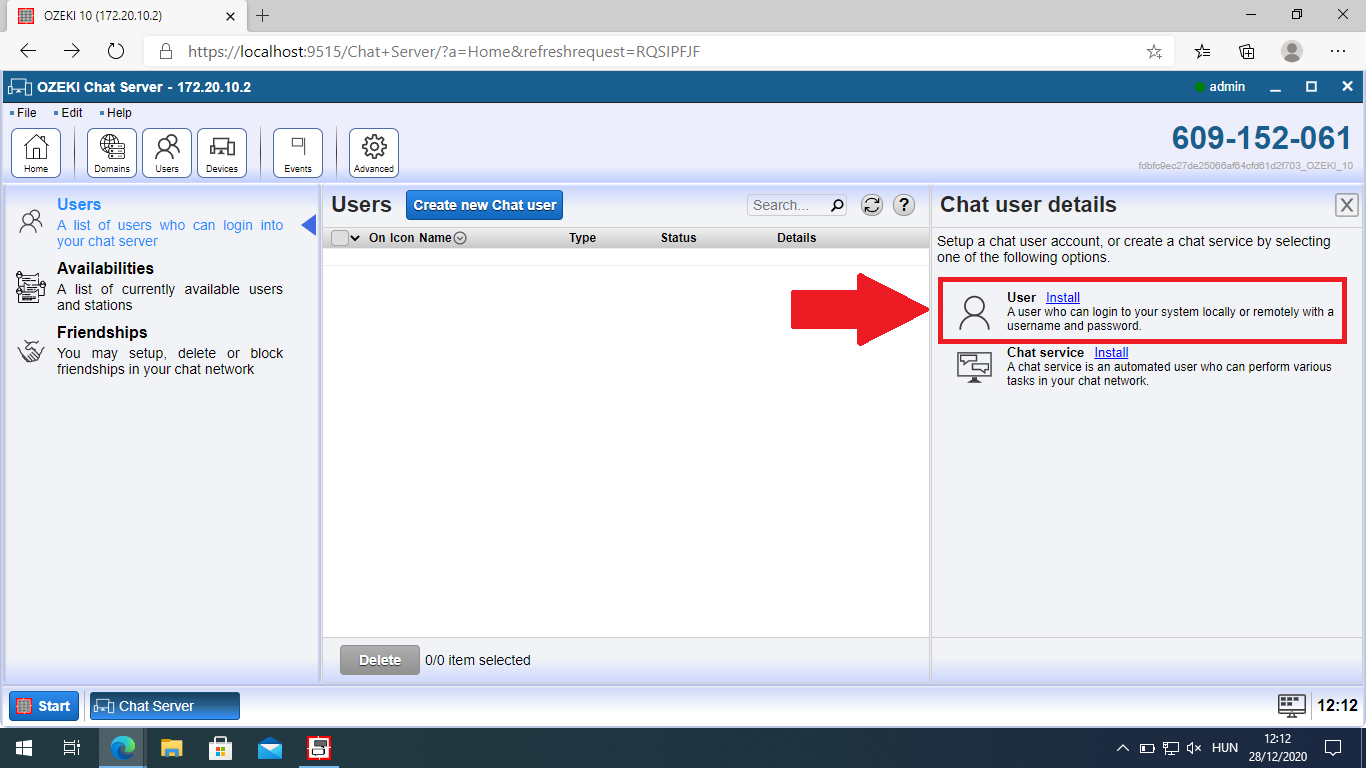
Here, just type a Username and a Password for the user. These details will be used, when the user wants to login to the server with the Chat Client (Figure 9). If you click OK, you will be able to see the created user in the list. With Ozeki Chat Server application you can create and handle more than 1000 users. To complete this guide you only need two users.
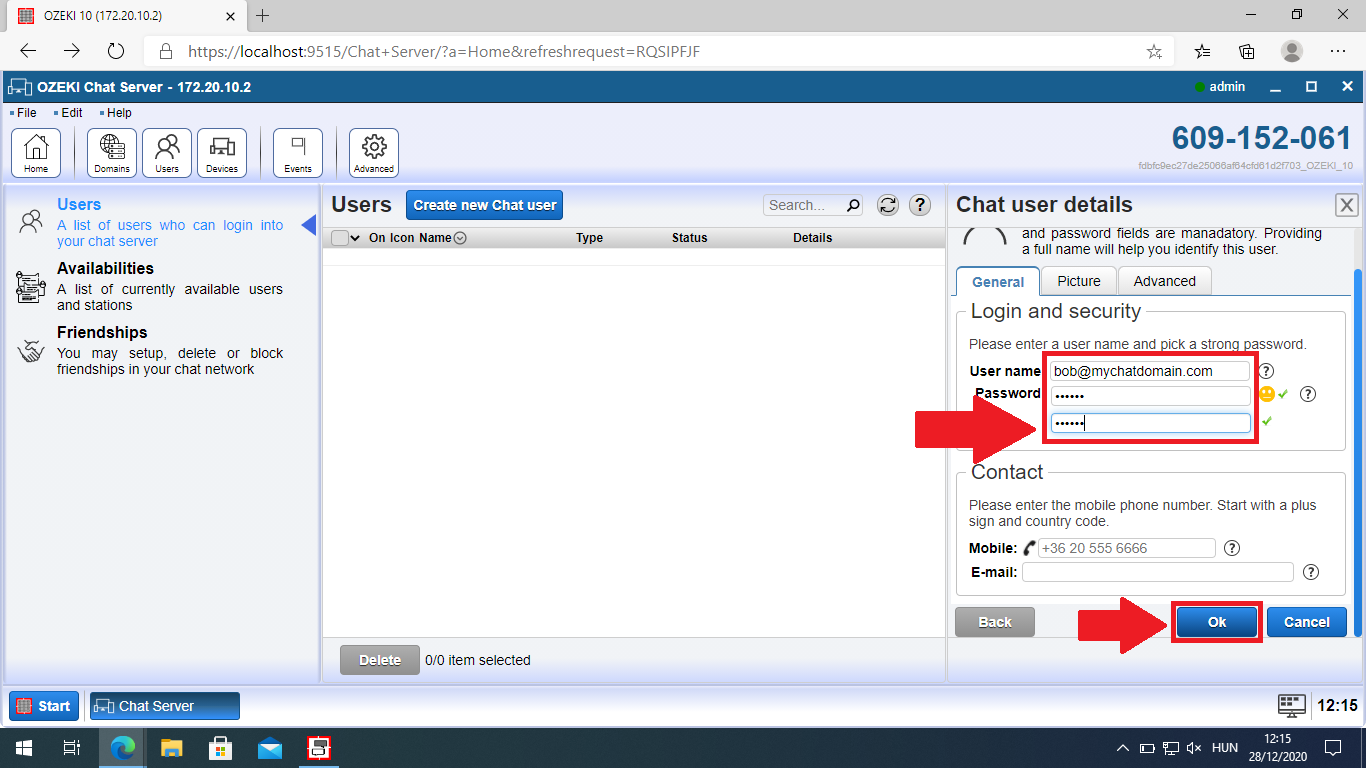
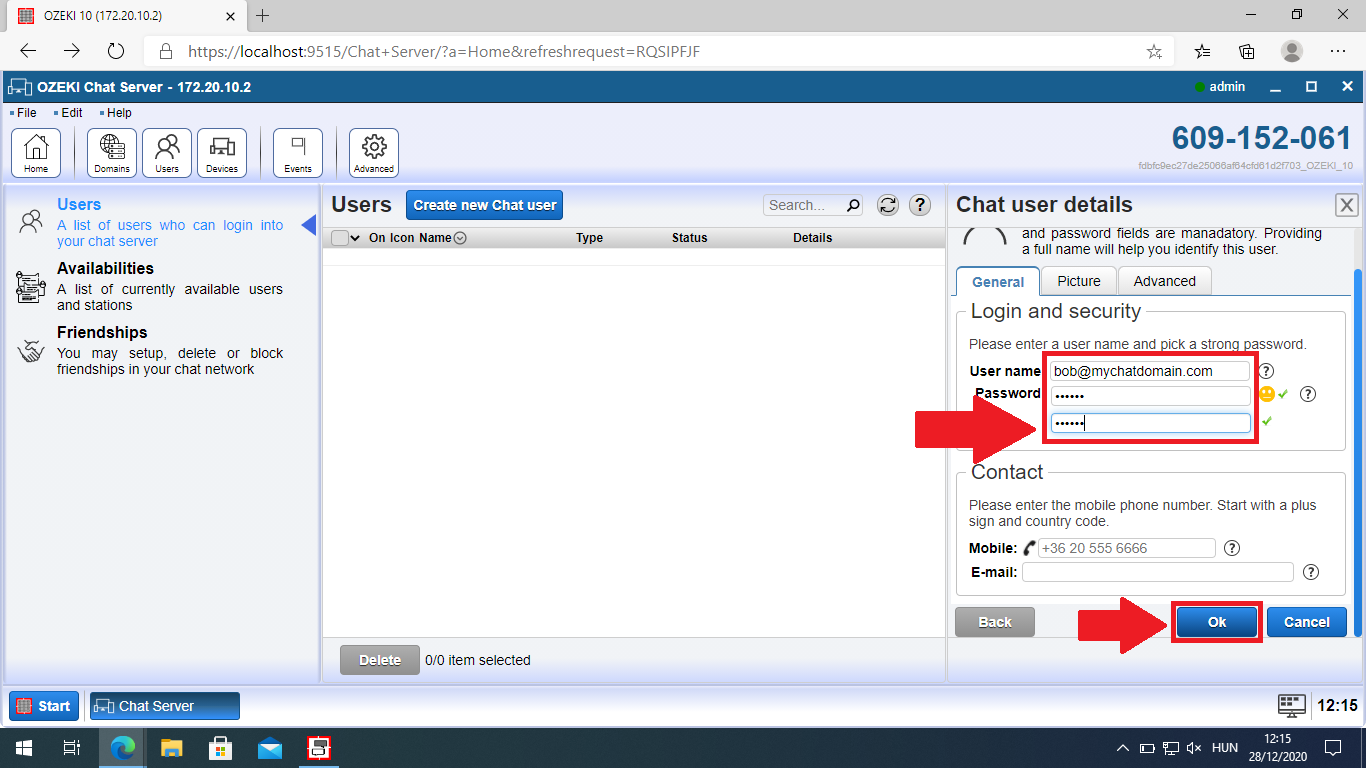
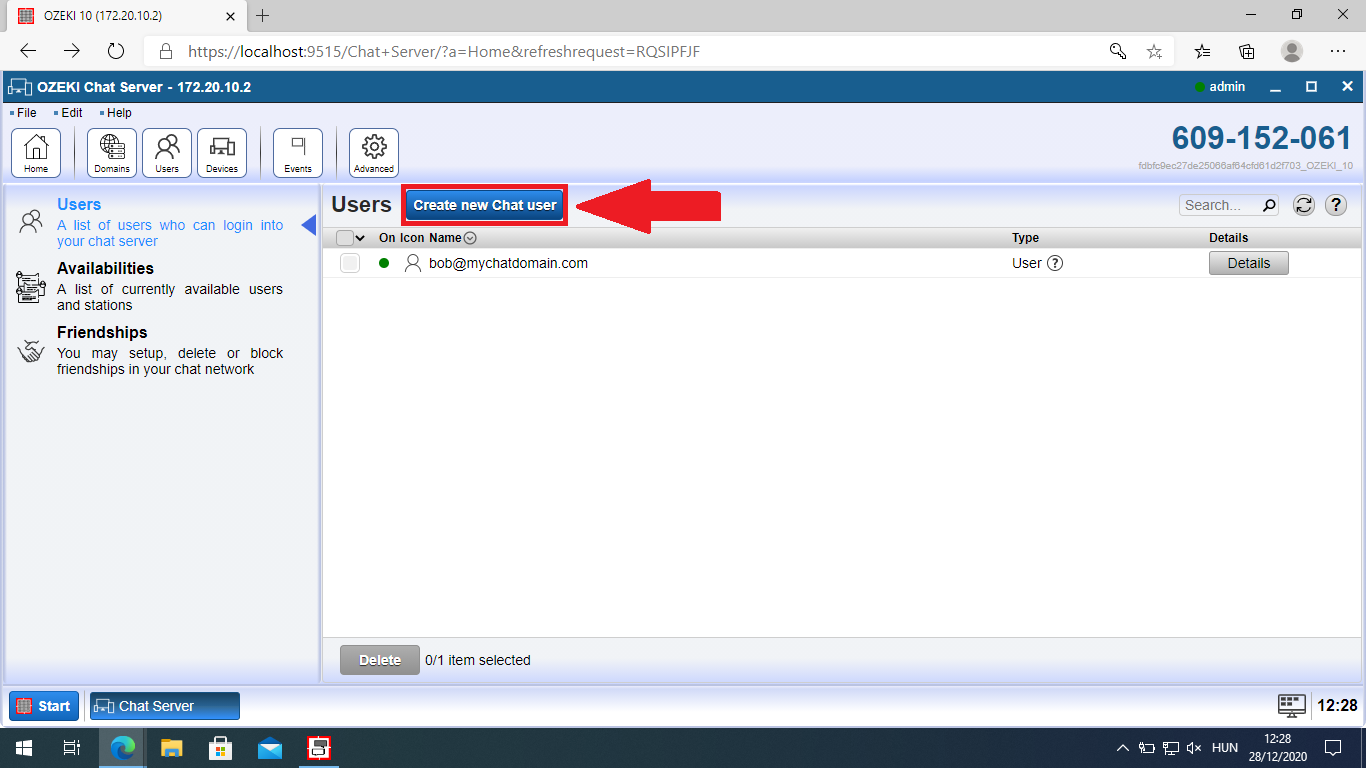
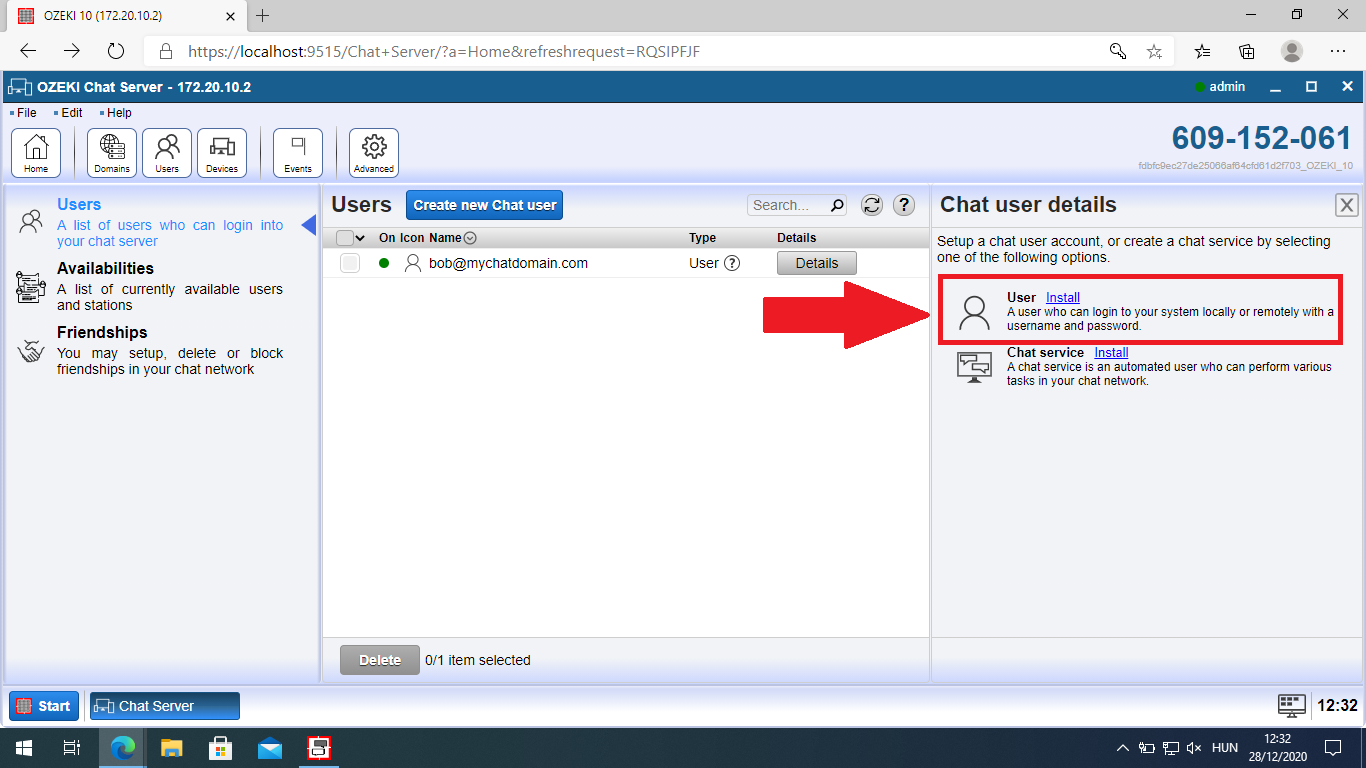
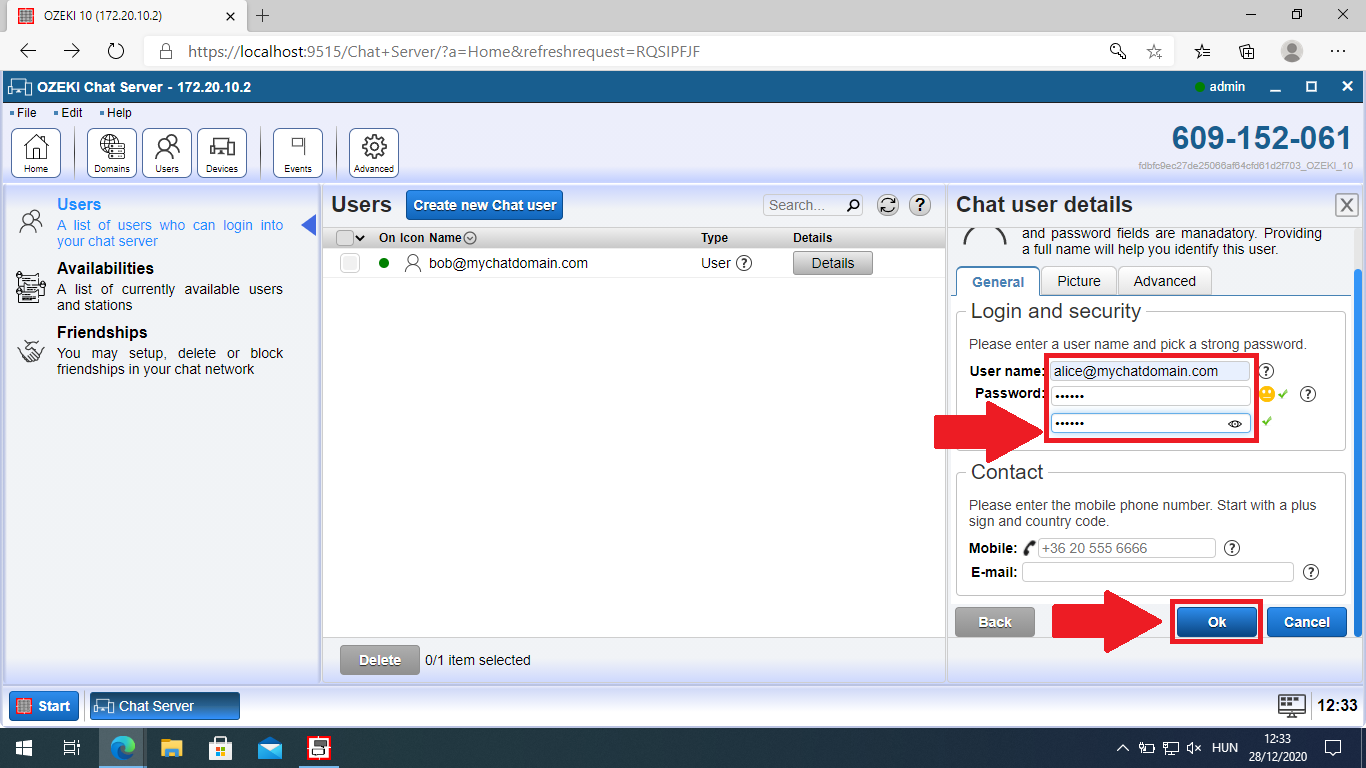
Step 4: Start to chat
When you installed Ozeki Chat Server, the icon for the Chat Client is created on your desktop, so to log in to the chat server first you need to open it. Here you just need to type the username followed by the name of the chat server domain like in Figure 15, and the password of the the user. To log in just click OK.
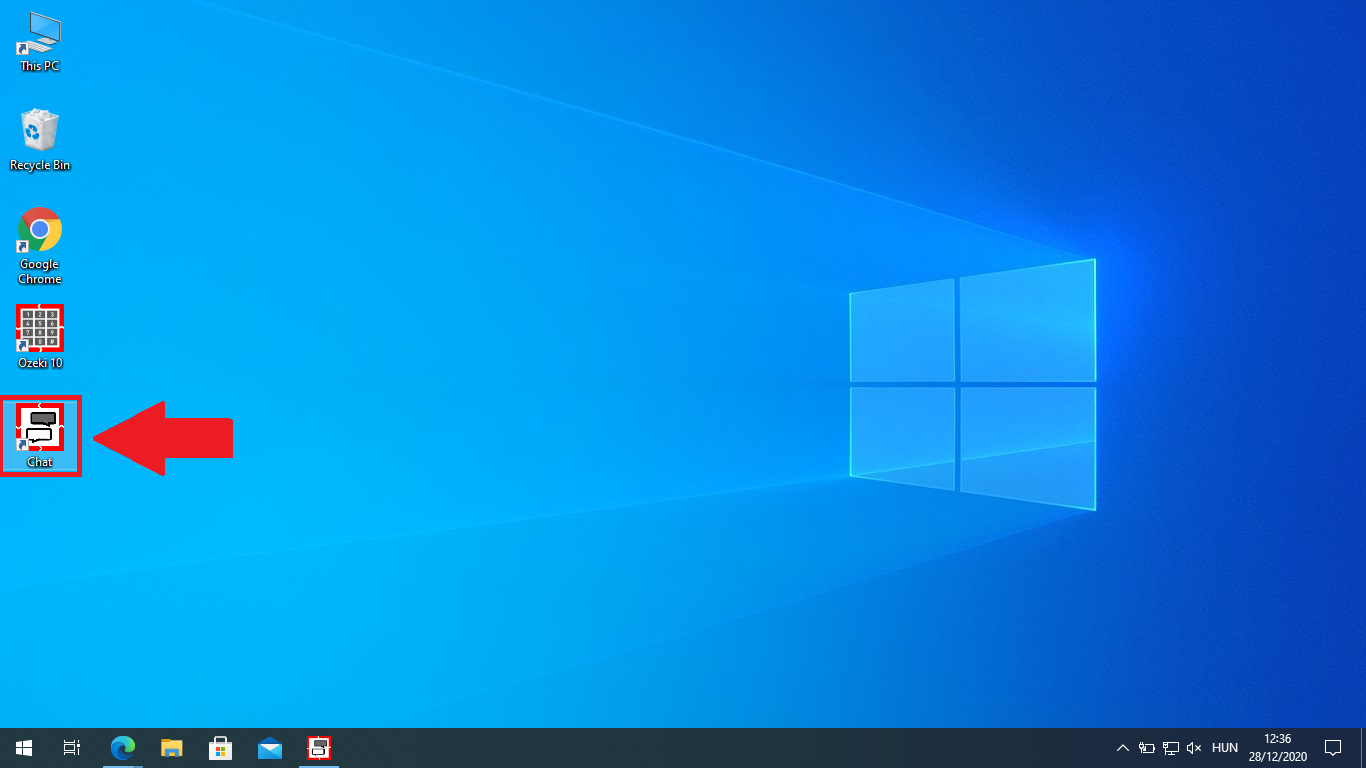
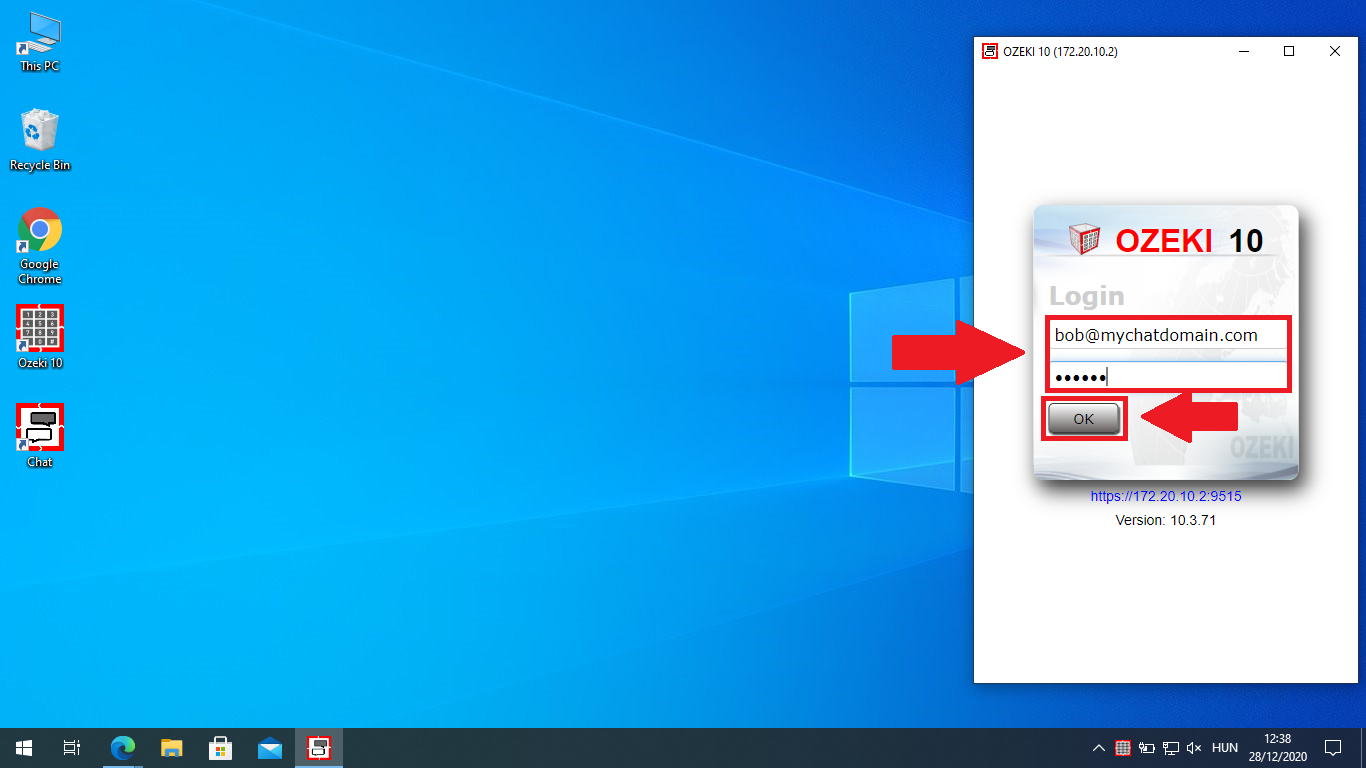
How to create an Access user
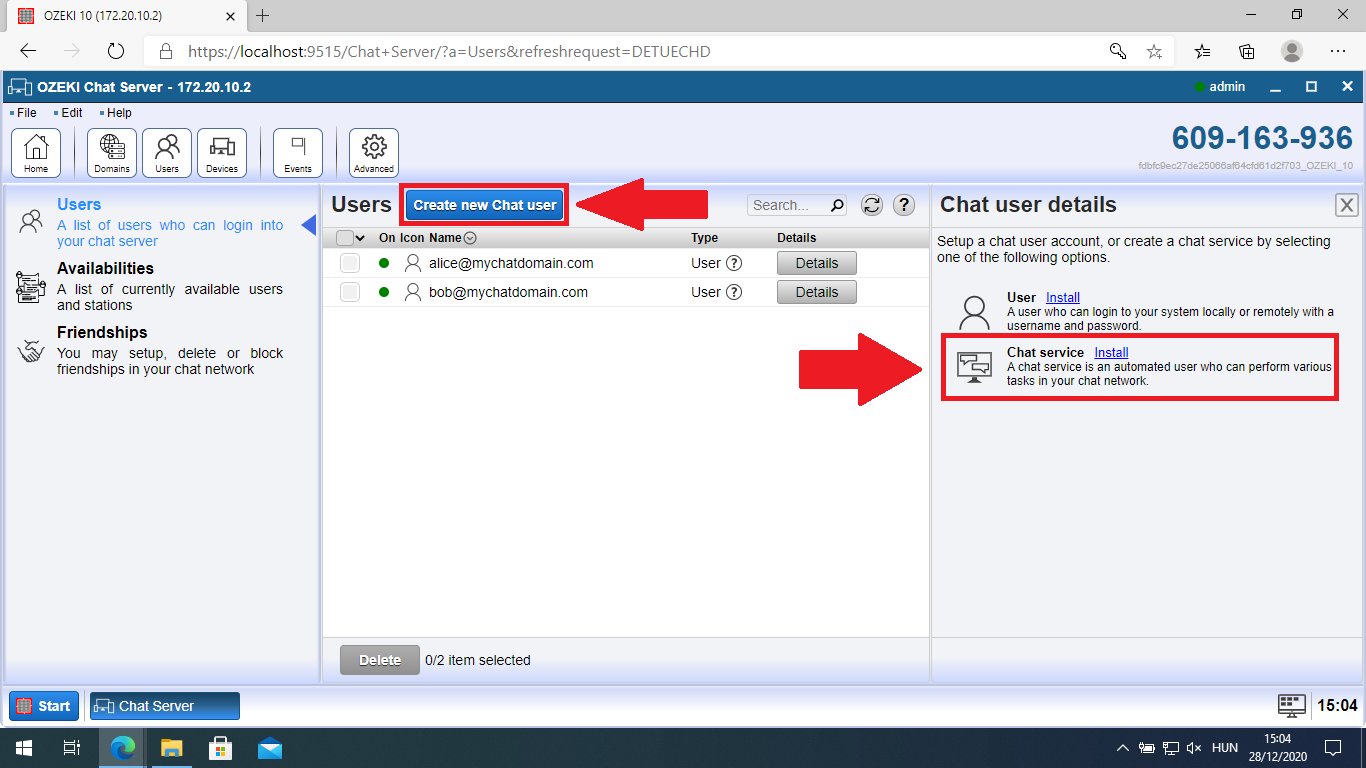
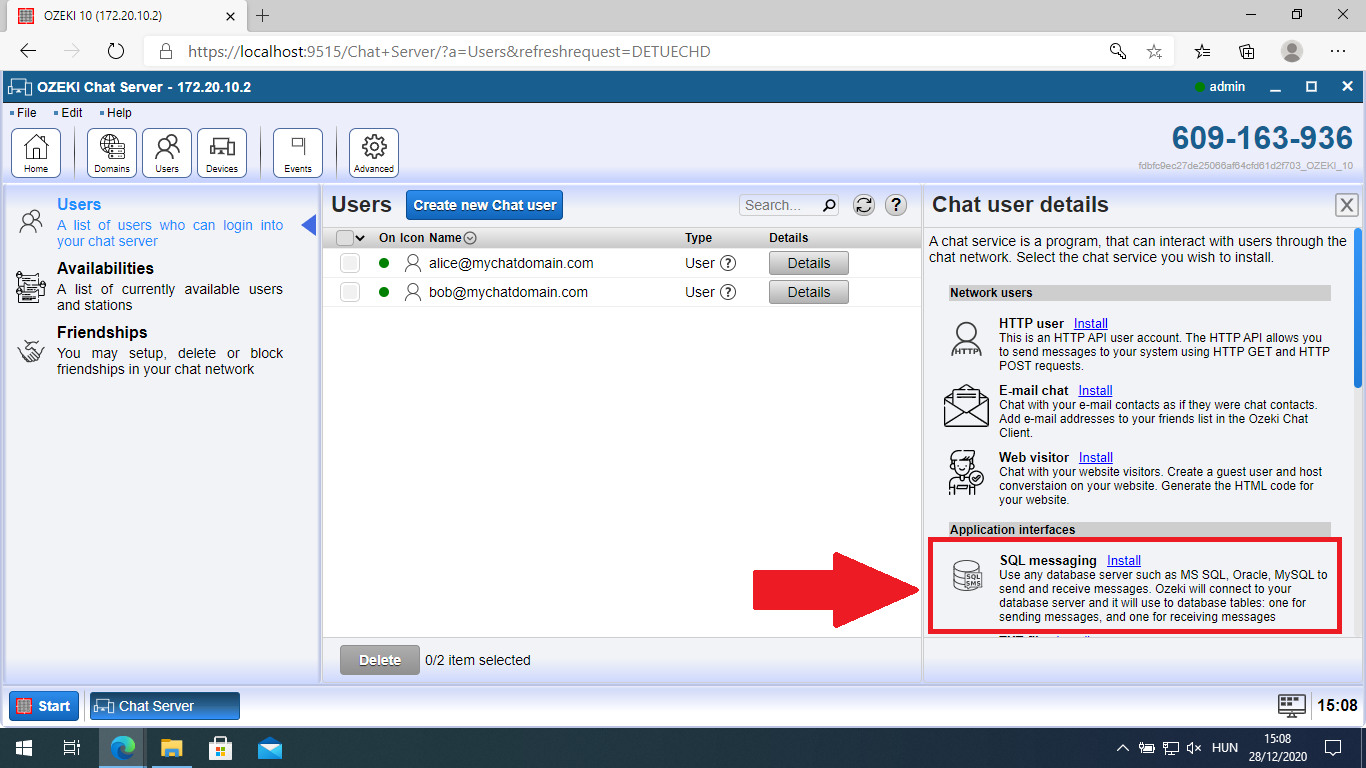
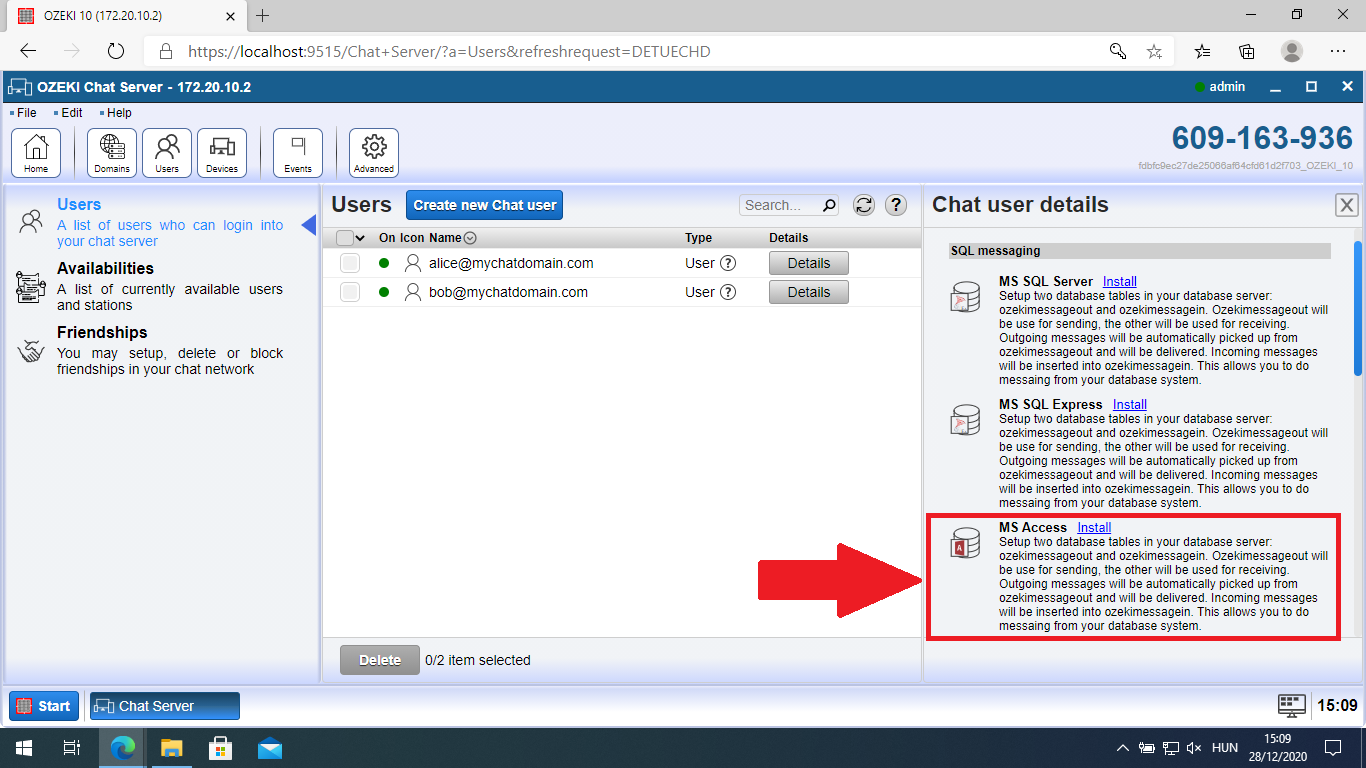
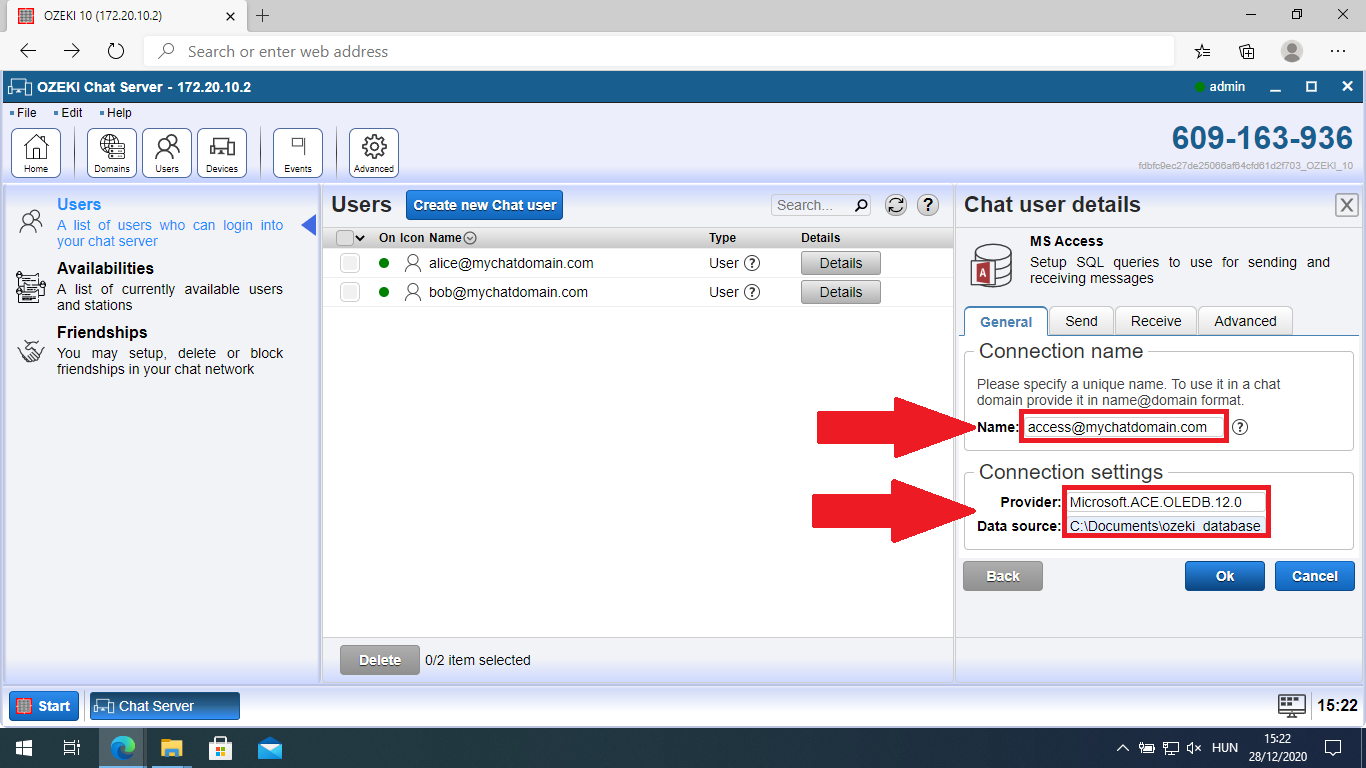
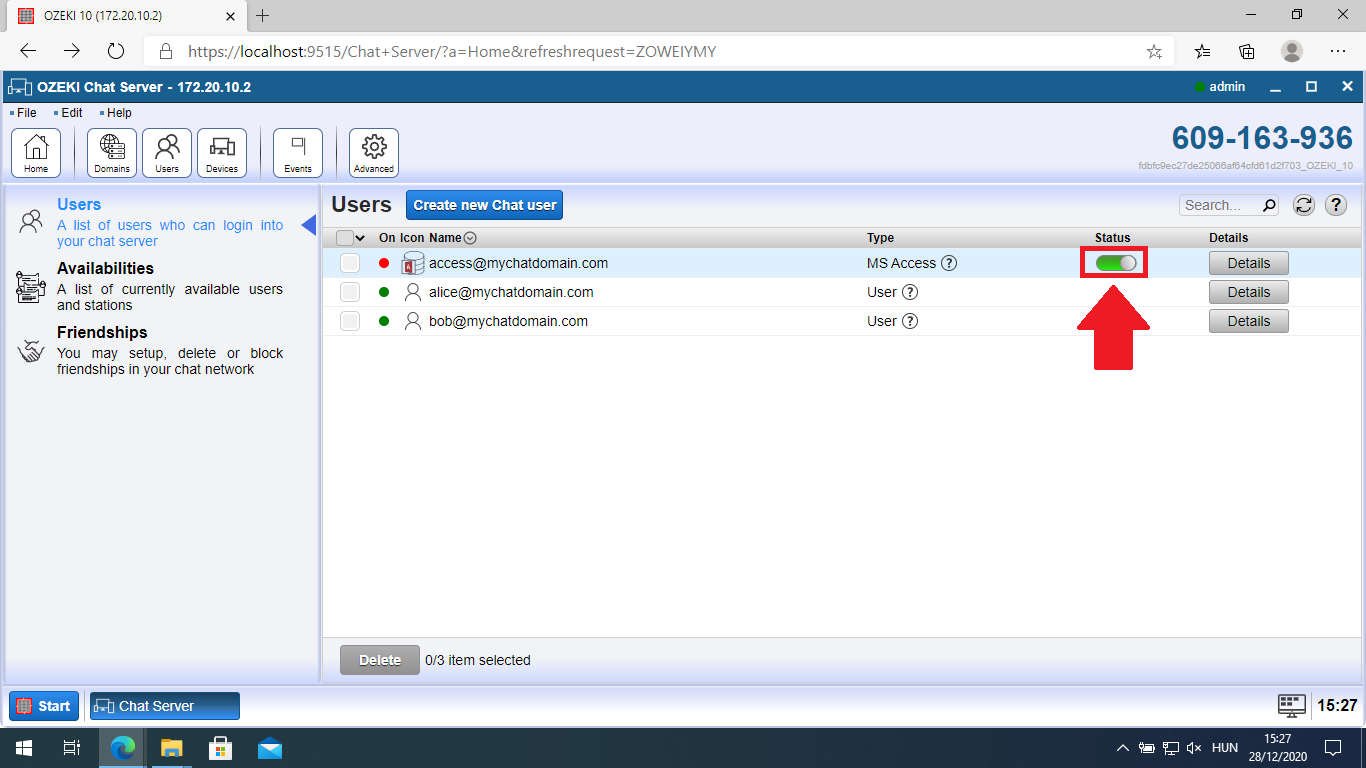
More information
- How to install Access 365
- How to create chat message tables in Access 365
- Setup chat system for chat message sending and receiving in Access 365
- How to send chat messages from Microsoft Access 365
- Access 365 chat message receiving

 Sign in
Sign in