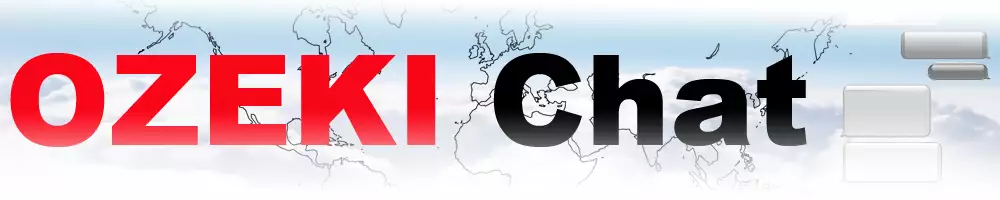How to send Chat message from MS SQL Server Express to Chat Client
To send messages to the Ozeki Chat client from your MS SQL Server Express, please follow this guide. We will give you every information you need to make it possible. If you can send messages from an SQL Server, it means that you can automate error message sending, or some events could trigger the server to send messages to chosen chat partners. This could lower error downtimes and could raise control over the system.
To set up a connection between the SQL Server and the Chat server, you need to open the chat server configurator. It is located on the desktop of Ozeki OS. Click the shortcut and it will bring up the program where you could manage connections. You can find the icon on Figure 1.
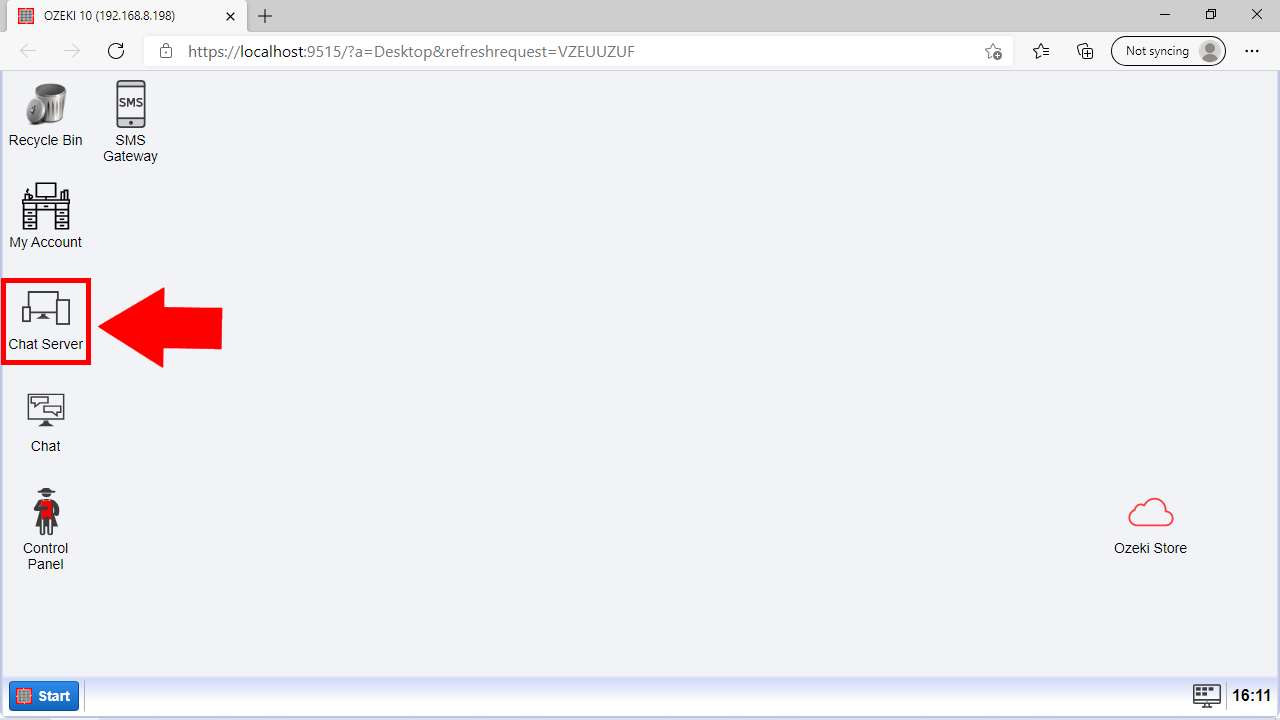
Now you need to find the user dedicated for the SQL Server. If you have found it, please click the details button located on next to the status indicator, to access the options of the user. You can find the button on Figure 2.
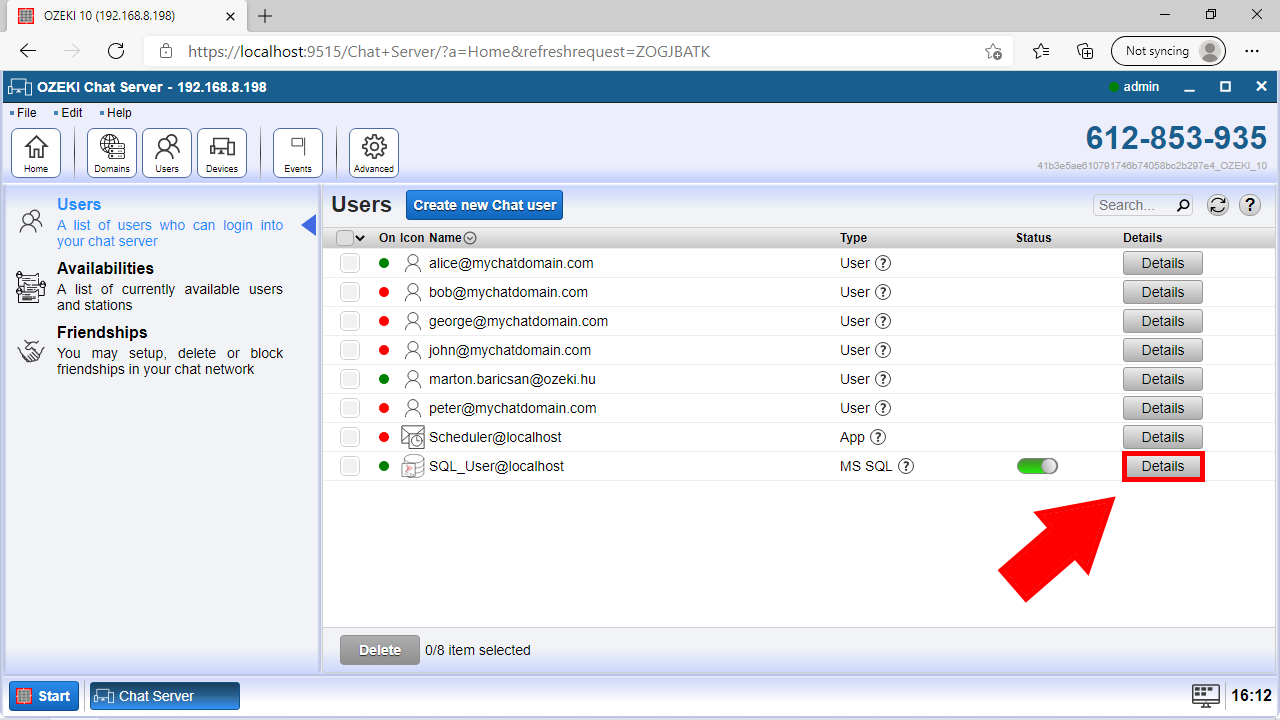
to give orders to the SQL user, you need to click the SQL button located next to the Powers title. You can find it using Figure 3. If you are on the SQL tab, you can execute SQL orders from here, which the User will carry out.
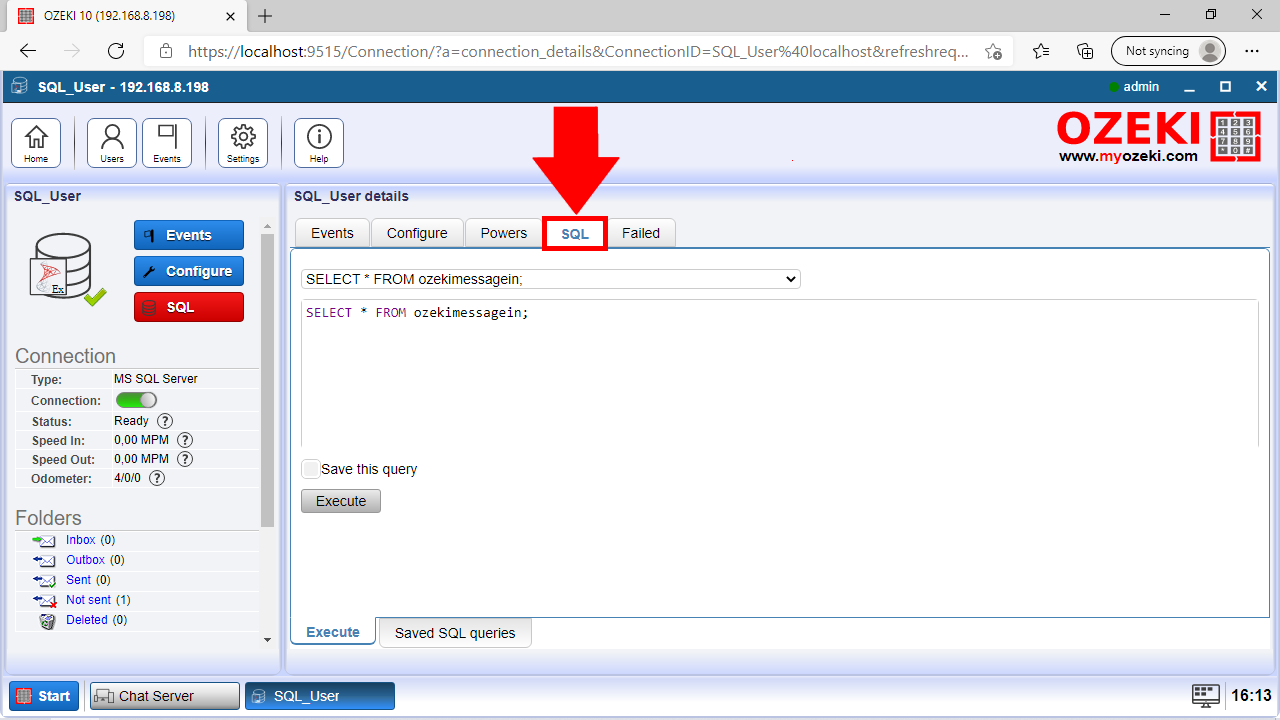
Now on the drop-down menu you can select the command you wish to execute. The menu executed under the tab, as you can see on Figure 4. Now to send a message, you need to choose the order highlighted on Figure 4.
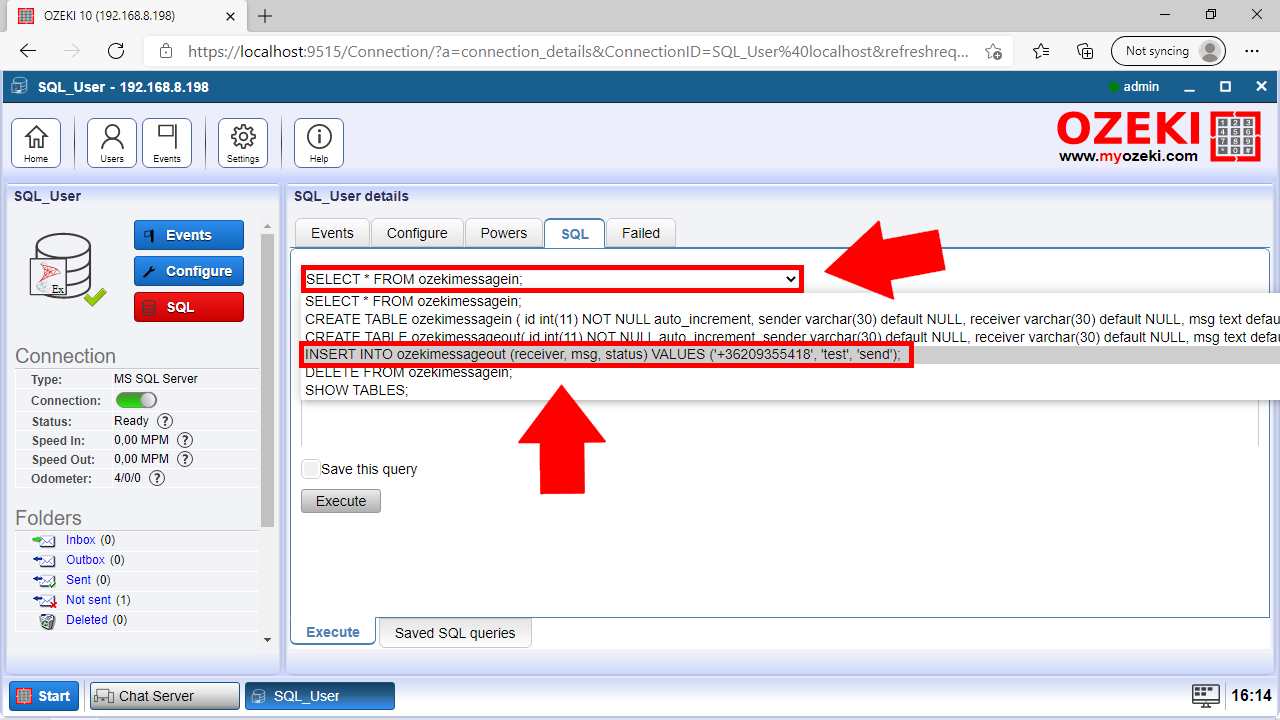
If you have selected the order, you just need to switch the addressee phone number with the chat address of the partner you wish to send the text to. You can do all your modification after the values variable in the code. First, you have the addressee of the message, than you have the message itself represented with Hello, on Figure 5.If you have everything ready, hit execute.
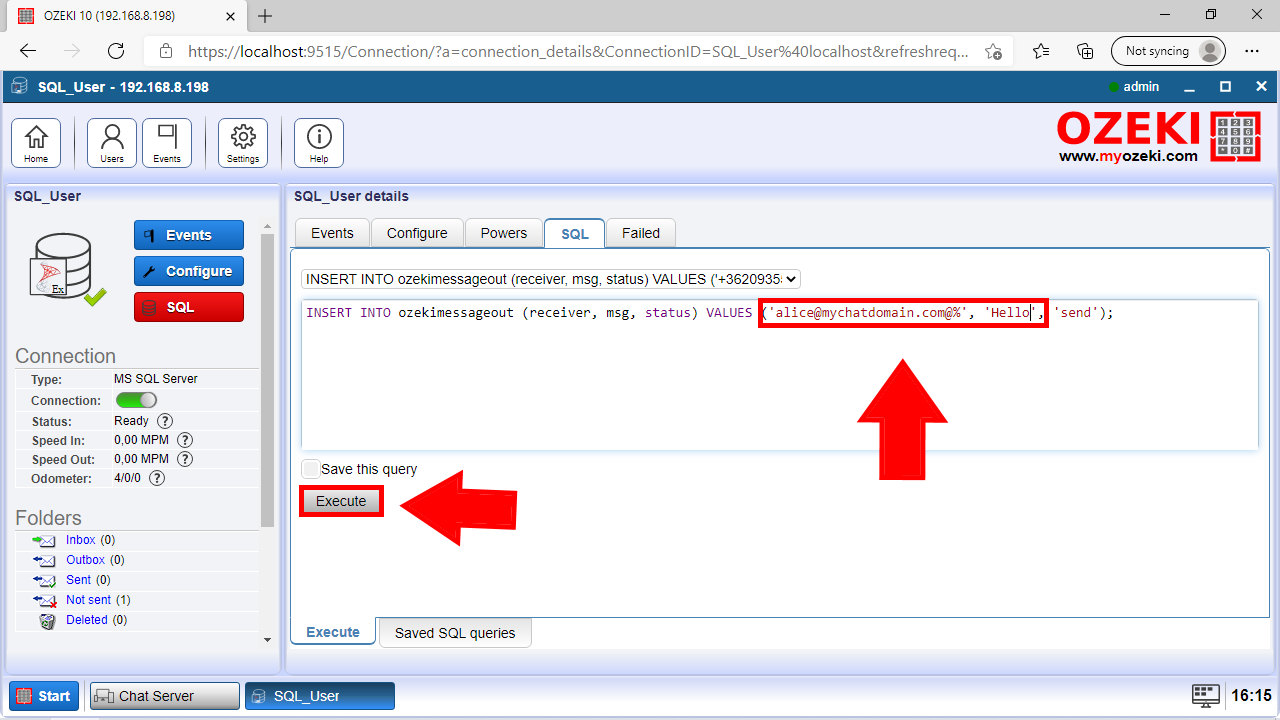
If you have done everything correctly, now you have pop-up notification saying that the SQL_User sent you a message. The message body will be Hello, if you have not changed that. You can see the notification on Figure 6.
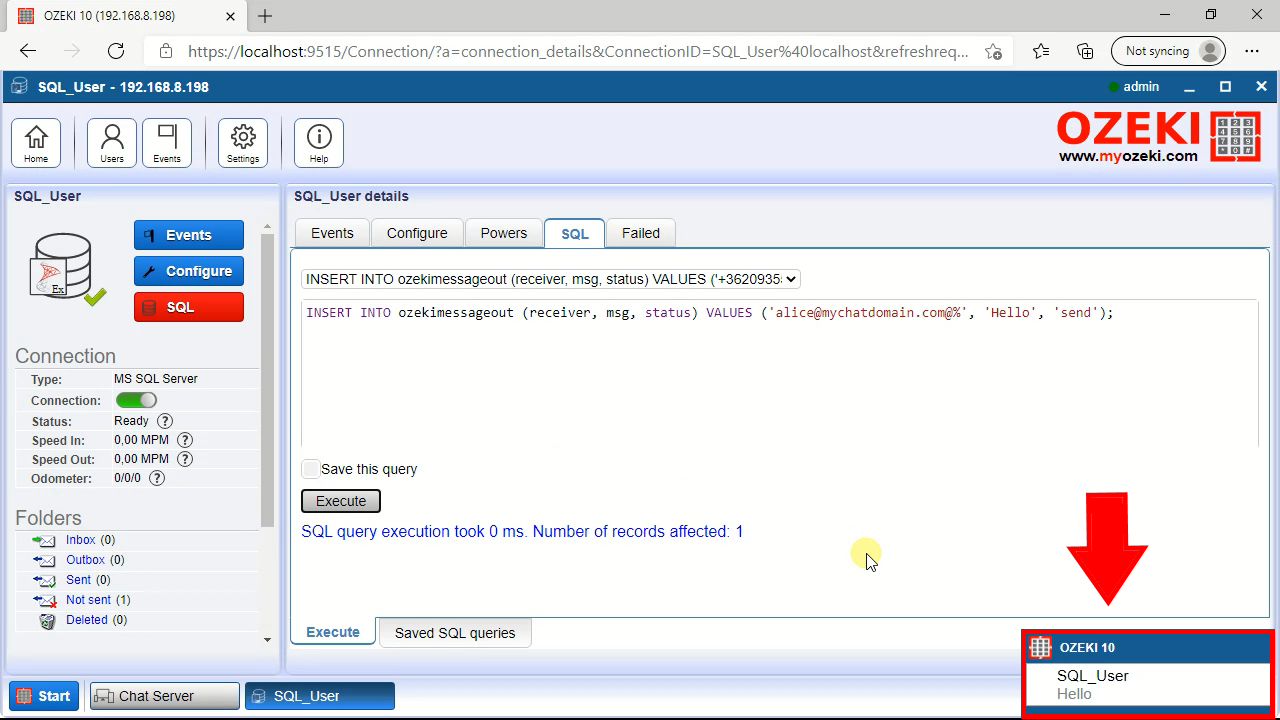
Now you can open the messages with the SQL_User and see all your past conversation. You can see the chat window on Figure 7.
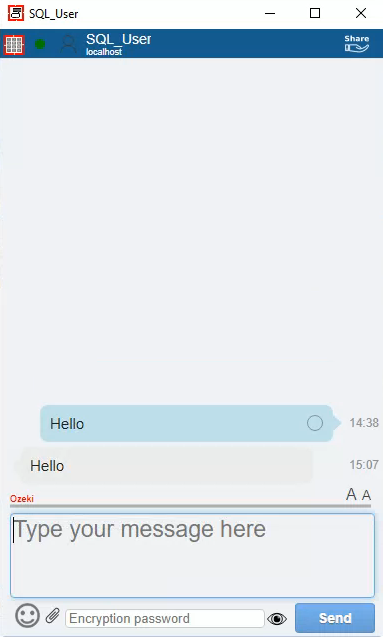
We hope that this guide was helpfull. If you have any problem with any of the steps, feel free to contact us at info@ozeki.hu
More information
- Installation
- MSSQL Database layout for SMS
- Create an MSSQL connection in Ozeki
- How to send Chat message to MS SQL Server Express
- How to send Chat message from MS SQL Server Express to Chat Client
- Trouble shooting

 Sign in
Sign in