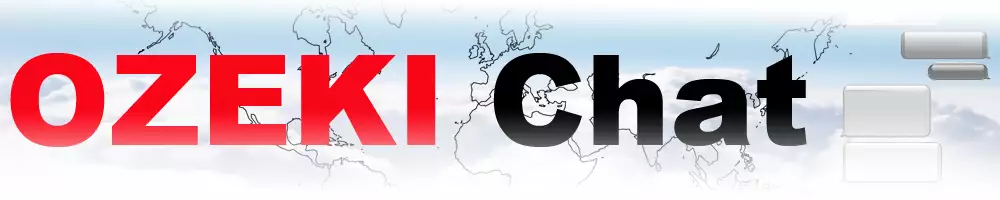How to send Chat message to MS SQL Server Express
If you are able to send messages to your SQL Server, you can store them, and it will be readable on the incoming messages database table. To do that, you need to add the SQL_User as a friend on the Ozeki Chat software. In this guide we will give you every information you need to be able to communicate with your SQL Server.
To have access to your chat partner list, please login to the Ozeki Chat. Type your ozeki e-mail address into the upper text box, and your password into the text box below. Press OK to login. You can see the login window on Figure 1.
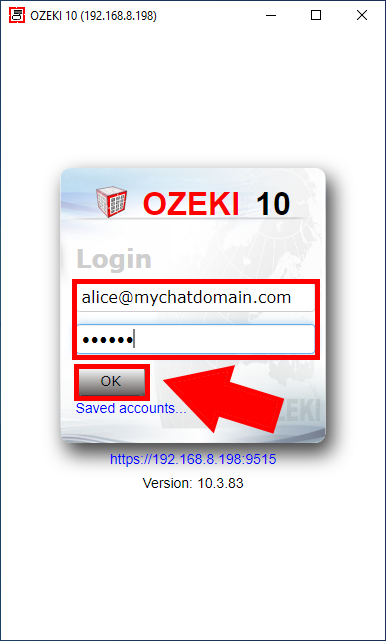
To have a connection between the SQL_User and you, please add it to your friendlist. Click the Add button and proceed to the next step. You can see the button on Figure 2.
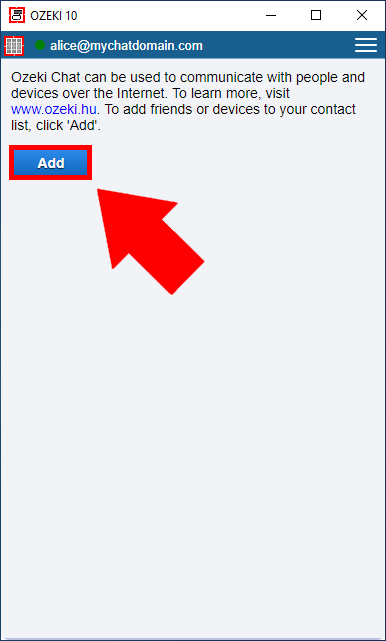
The Ozeki Chat Find Friend function can search for your friend, if it is on the same chat server as you. Type in sql, to find the SQL_User, and add it to your friendlist. To view your new connection, click the Back to friendlist button. It will take you to your friendlist. You can see the whole process on Figure 3.
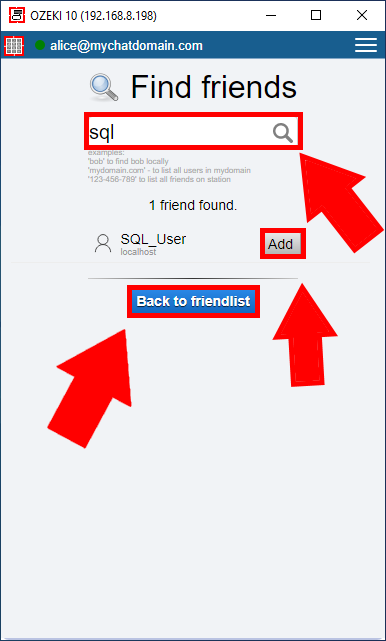
If you have the SQL_User as a friend, you can start chatting with it. Click the name of the user, and it will open the chat window. You can see the user on Figure 4.
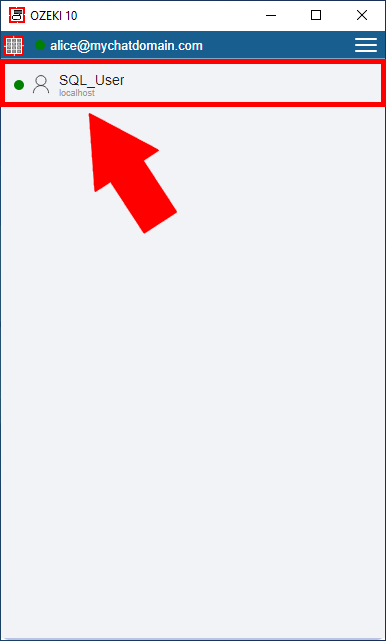
To send your first message, type the text in the message field, and click Send. It will direct it to the SQL_User. You can see our test message on Figure 5.
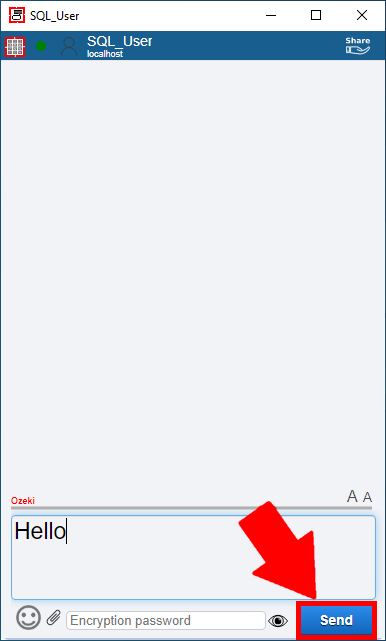
If you can see your message in the chat window, it means that it has been sent. On Figure 6, you can see out test message been sent.
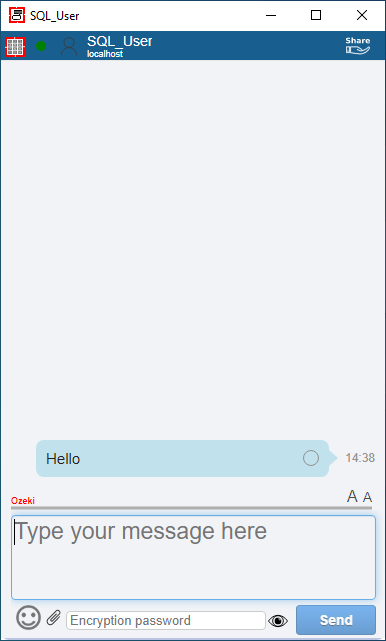
Now if you open the Events tab of the SQL_User in the Ozeki OS, you can see that it has received a message from you, with the text you typed in. As you can see it displays every information of the message including the time it arrived. You can see out test message on Figure 7.
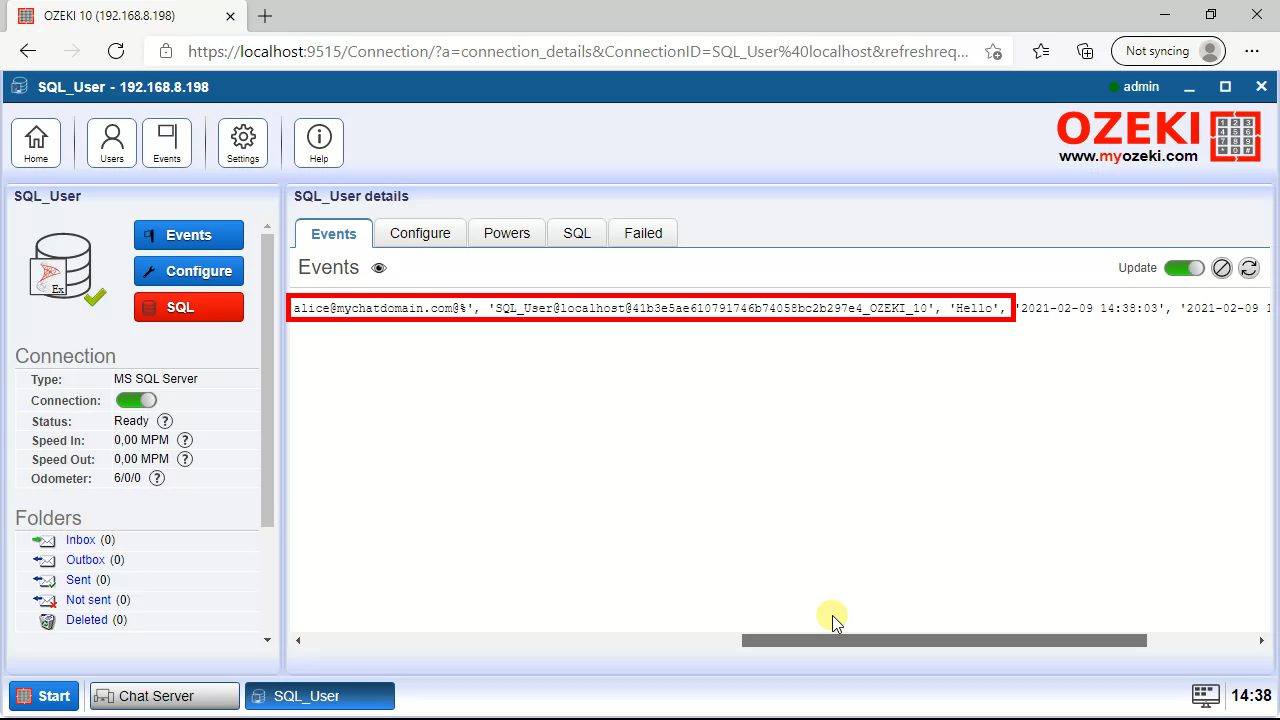
We hope that this guide was helpfull. If you have any problem with any of the steps, feel free to contact us at info@ozeki.hu
More information
- Installation
- MSSQL Database layout for SMS
- Create an MSSQL connection in Ozeki
- How to send Chat message to MS SQL Server Express
- How to send Chat message from MS SQL Server Express to Chat Client
- Trouble shooting