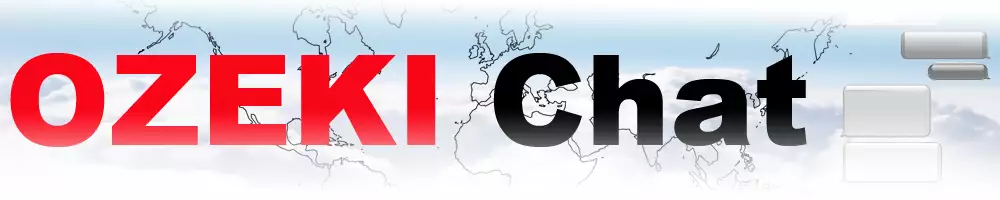Quick Start Guide - Chat Server
This page will teach you how to set up the Ozeki Chat Server. By the abilities of this server you will see how efficient and simple your communication has become. Ozeki Chat Server is a perfect fit for small or large messaging networks, operating on a single computer and keeping touch with multiple clients. If you use the Ozeki Chat Server to setup your chat network, you will have a very secure network and an efficient way of communicaton.
How to set up the Ozeki Chat Server?
- Download Ozeki Chat Server
- Install Ozeki Chat Server
- Click on the "Control Panel" icon
- Click on 'Create new connection'
- Enter required connection details
- Create Alice user
- Click on 'Create new connection'
- Enter required connection details
- Create Bob user
- Log out from Ozeki SMS Gateway
- Login with Alice's login data
- Login with Bob's login data
- Click on 'Chat Client' to open it
- Add new chat friend
- Send chat messages
Chat server (Video tutorial)
In this following video guide, we will walk you through the steps of how to install and use the Ozeki Chat server. Ozeki Chat Server empowers users with a self-hosted chat solution, granting full control over communication channels. By the end of this tutorial you will be able to use the chat server by yourself and enjoy its facilities.
Setting up the Chat Server (Step by step guide)
To begin the whole process you need to download the Ozeki Chat Server. After that, you need to open the file from your downloads, as we represented it in the picture below.
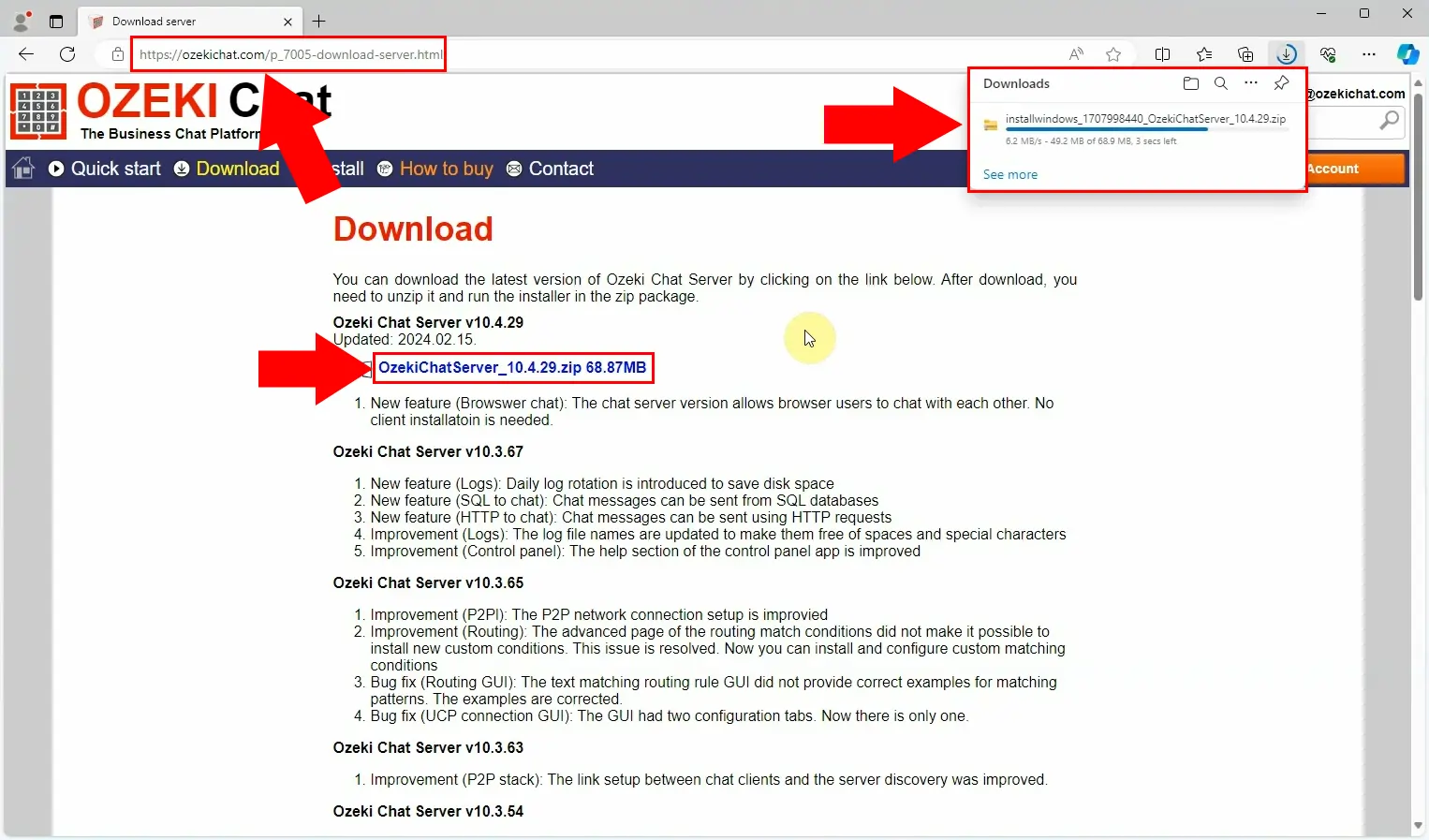
The next step is the installation of the Ozeki Chat Server. Before you start the process a window will pop up, asking you if you want to allow this app to make changes to your device. You have to enable it to be able to move on. You will be guided through by the Ozeki Chat Server setup. You have to click on 'Next' and then agree to the license agreement to finish the installation.
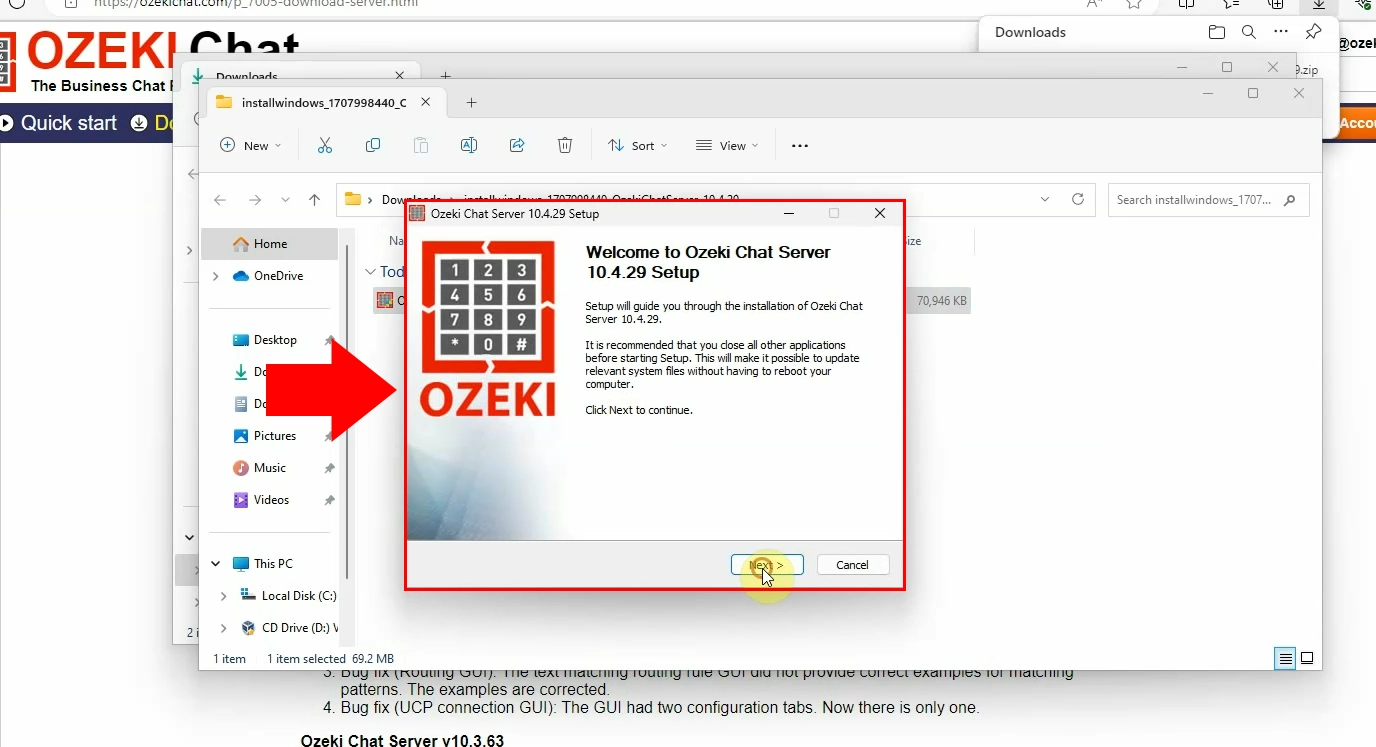
Now, that the Ozeki Chat server is installed you can start using it. By entering your Ozeki SMS Gateway account, you will reach Ozeki's Home page, on which you need to find the "Control Panel" icon from the options.
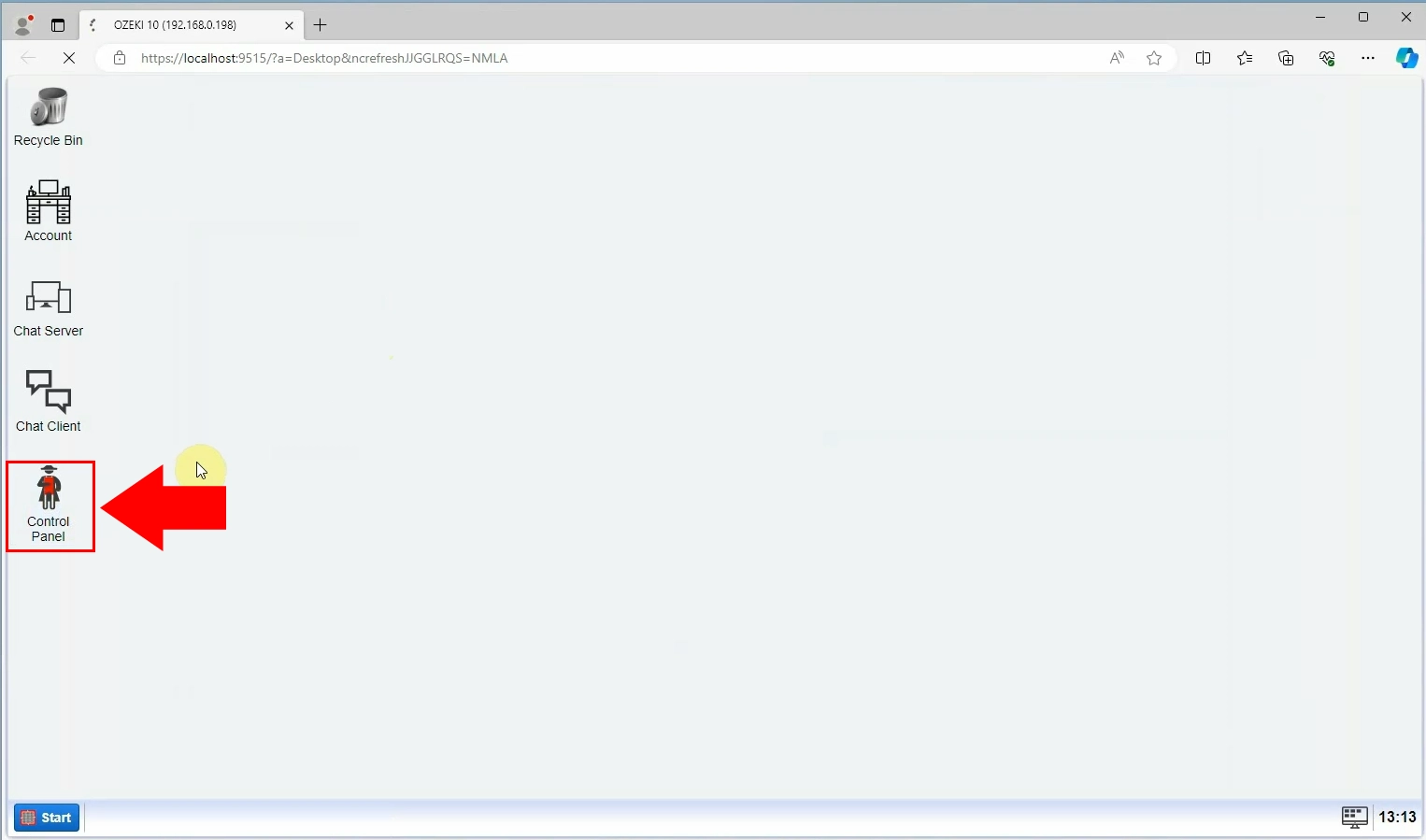
The next step is creating a user. Go to 'Create new connection' to start creating one. Now you have to fill out the connection details in the 'General' tab on the right side of your screen. You will be required to enter the E-mail address of the user and to create a strong password. After that, you only have to enter the full name of the user, you just created. In this case, for better understanding we named our first user 'Alice'. When you are ready, click on the "Ok" button to continue the process.
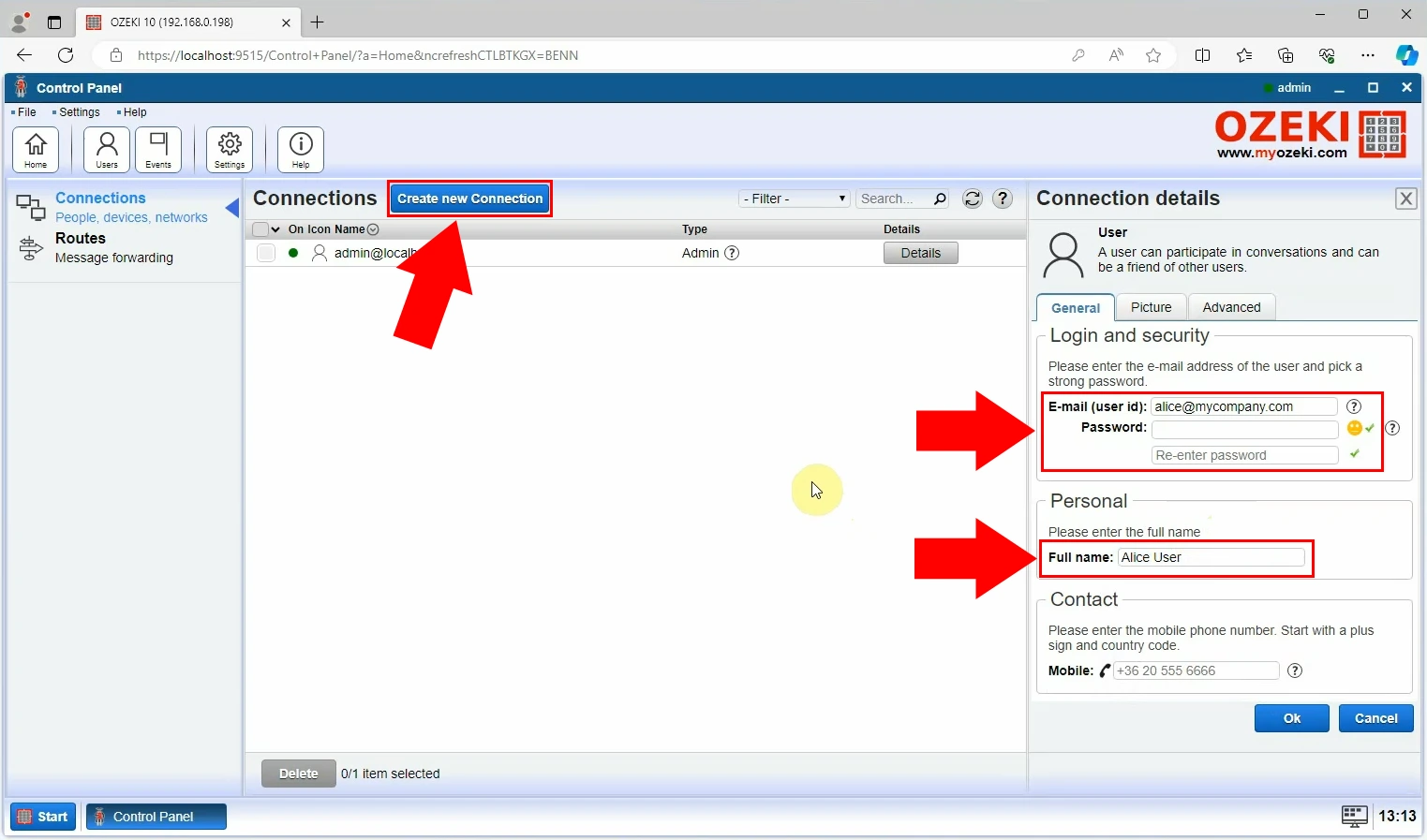
This step is very similar to the previous one. You need to click on 'Create new connection'. Fill out the required boxes in the 'General' tab. As before, you have to enter the user's E-mail address and create a password and finally enter your newly created user's full name. In this guide, we used the name 'Bob'. Once you are done, click on the "Ok" button.
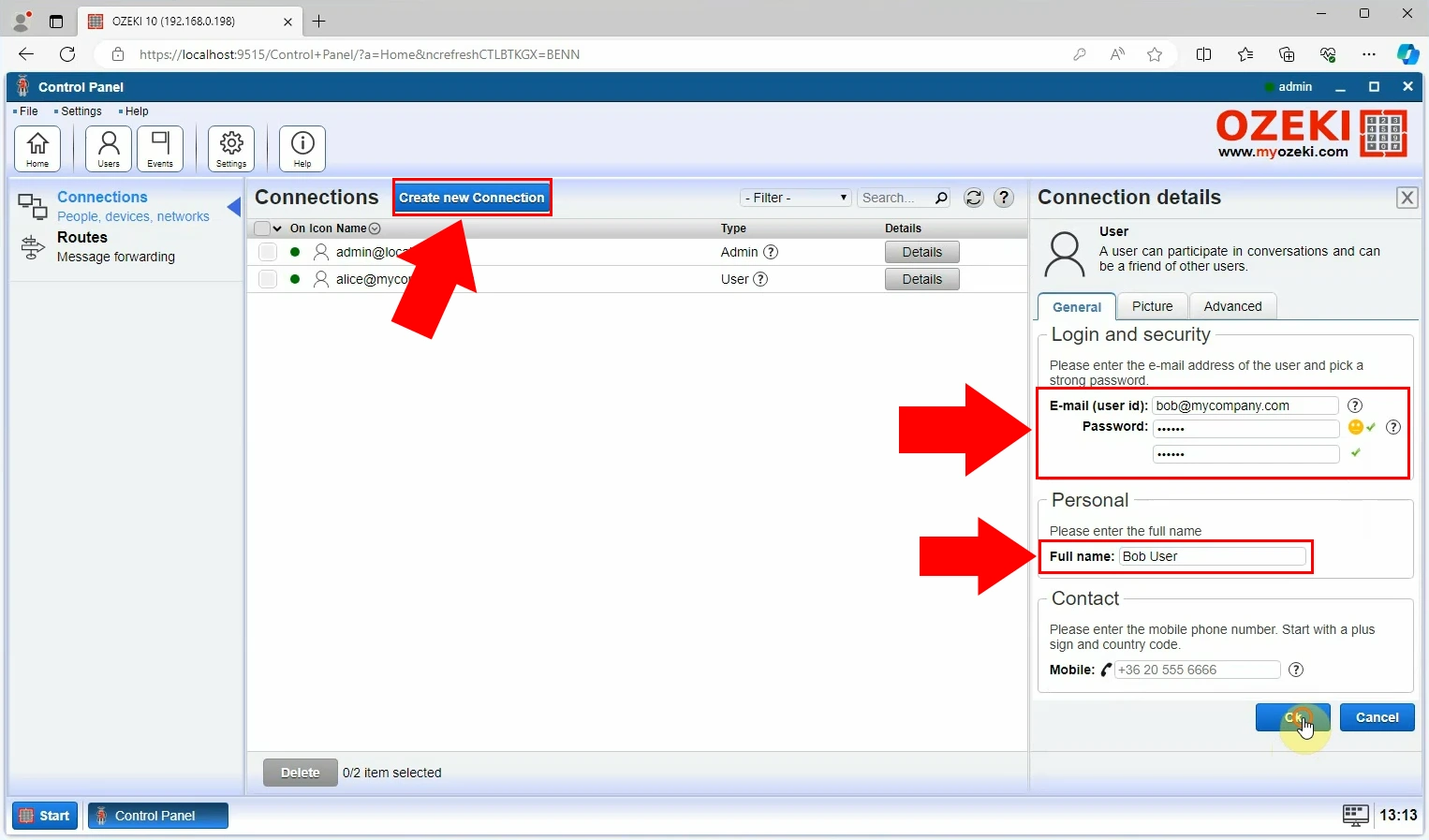
Before starting this step, you need to log out from the Ozeki SMS Gateway. After doing that, you need to log back in, but using the firstly created user, Alice's login information. Enter the E-mail address and password.
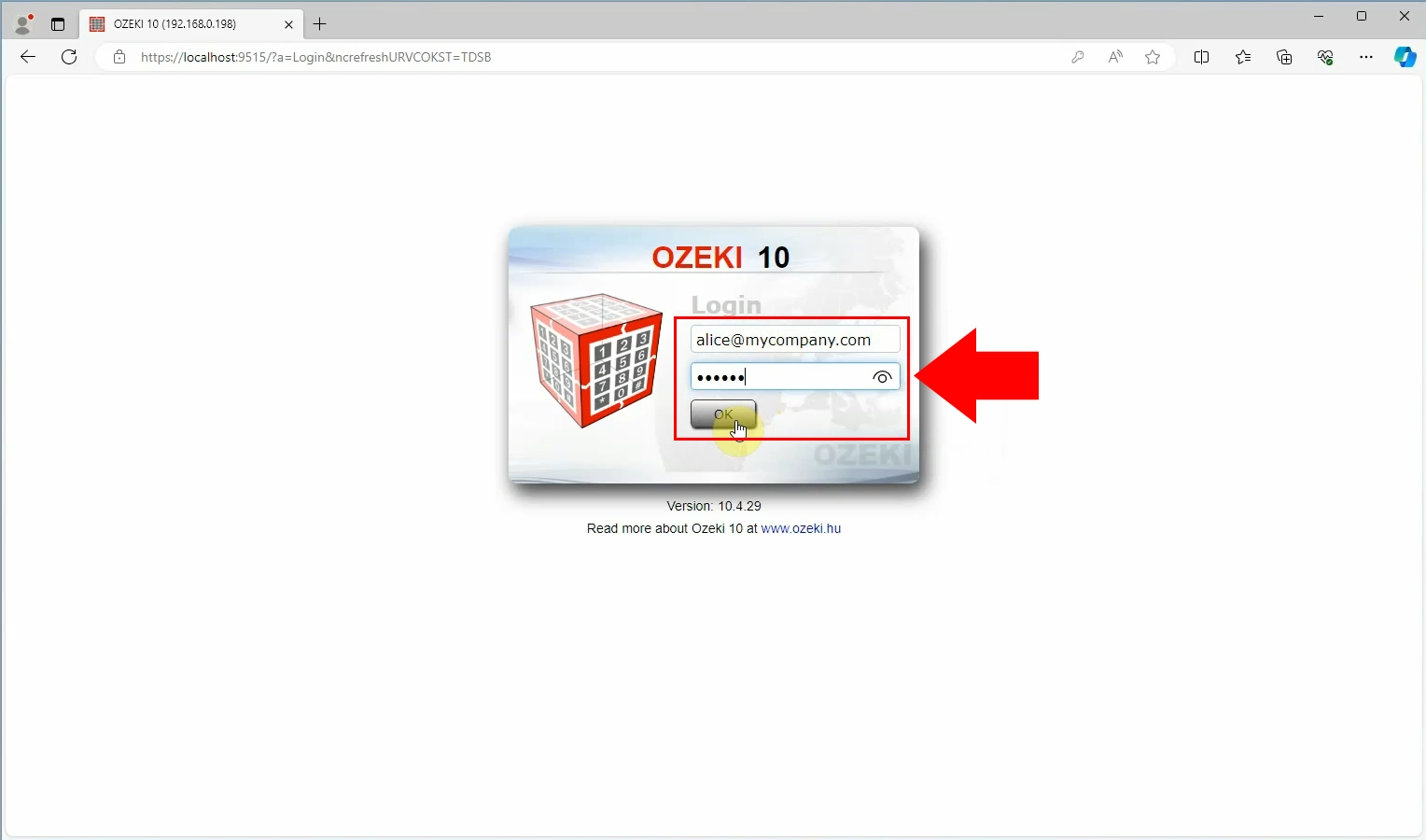
Repeat the previous step, but with Bob's login information. Enter the E-mail address and password.
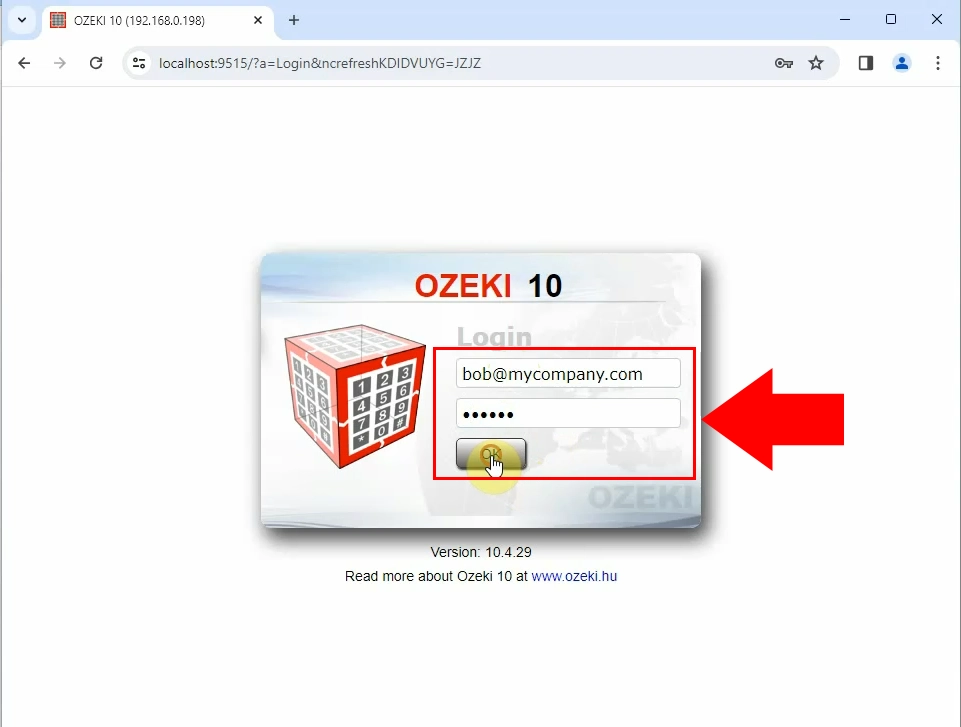
Choose the 'Chat Client' option from the toolbar options by clicking on it.
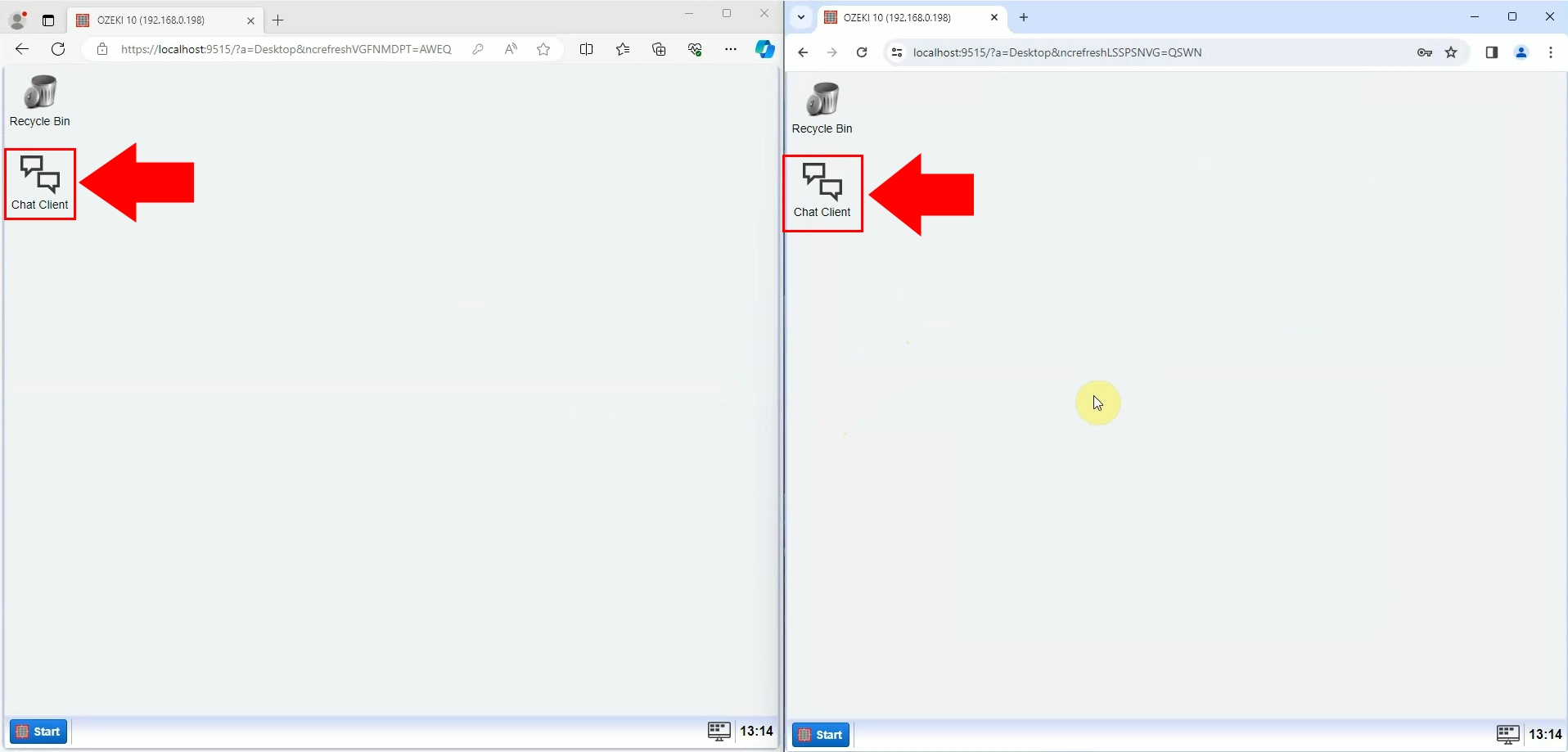
Select the 'Add friend' option. You will be required to enter the user's E-mail address you want to add as friend. Click on the search icon, so the user will pop up. Go to the add friend icon next to the username and the user will appear among you chats.
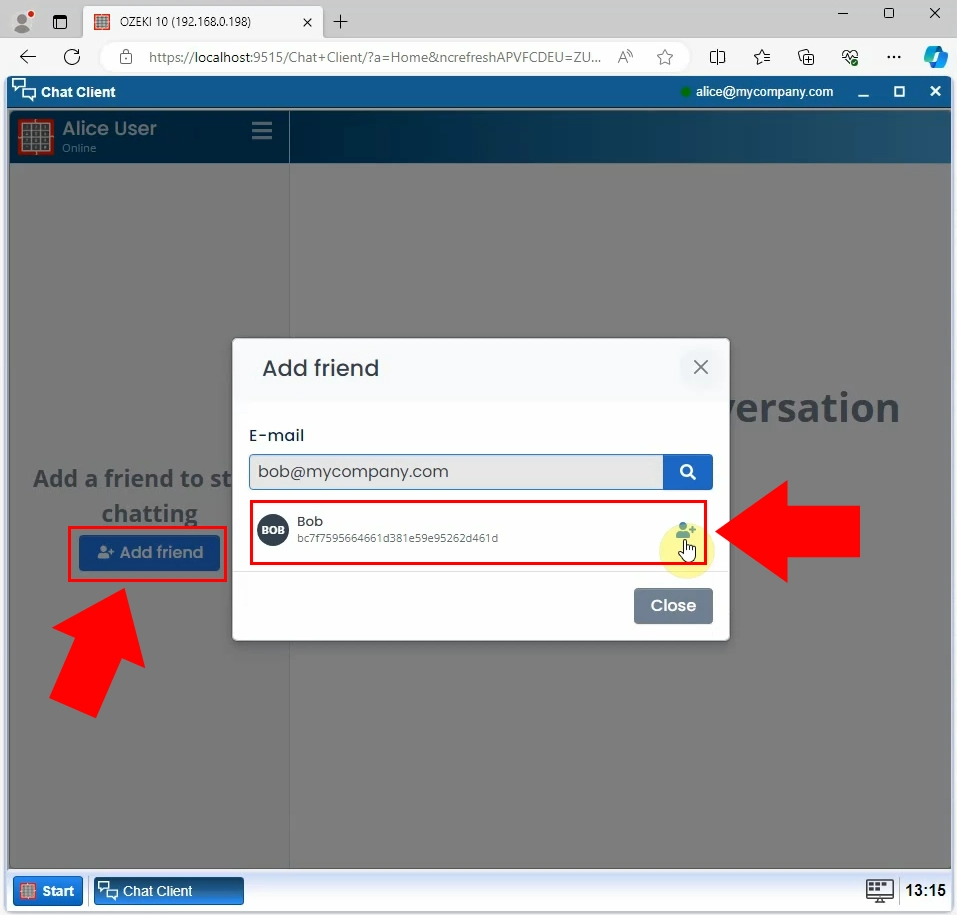
The last step is sending a chat message to see if everything worked out properly. Write your desired message in the text window, and click on 'Send' to deliver the message to the recipient.
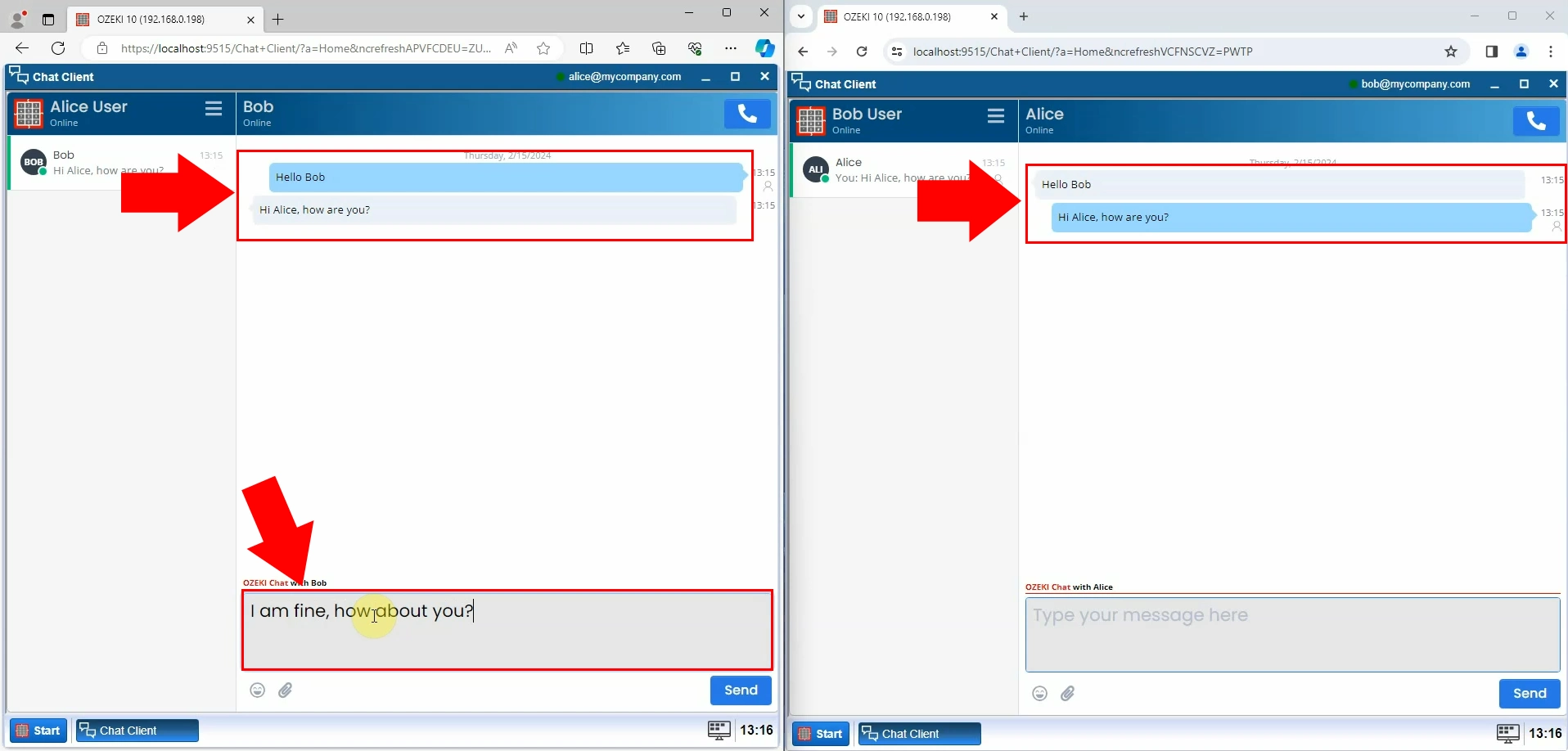
Frequantly Asked Questions (FAQs)
What is Ozeki Chat Server?
Ozeki Chat Server is a software that lets you create your own chat network for communicating securely between friends and devices. It can work on a single computer and handle large networks. You can exchange messages between people or devices using various methods like the Internet or SMS. It gives you independence from relying on other services.
What kind of security measures does the Chat Server offer to protect communication?
Ozeki Chat Server keeps your communication safe with encryption to secure messages as they are sent. It also lets you control who can access the chat network and protects against unauthorized access with firewall features. It also verifies users' identities to prevent unauthorized access, ensuring that only approved individuals can join conversations.
Can the Ozeki Chat Server integrate with existing communication channels?
Yes, the Ozeki Chat Server can integrate with existing communication channels such as SMS or radio networks. This means that users can send and receive messages not only through the chat server but also through these other channels.
What are the advantages of using the Ozeki Chat Server?
- Independence: Users have control over their own server and infrastructure, reducing reliance on third-party services.
- Security: We offer encryption and authentication features to protect communication and prevent unauthorized access.
- Flexibility: It supports various communication channels such as SMS or radio networks, providing flexibility in messaging options.
- Cost-effective: Users pay a small fee for the software license, avoiding extra costs from other services.
Summary
Ozeki Chat Server ensures secure communication for small and large messaging networks, allowing users to exchange text messages and build device messaging networks. It can operate on a single computer behind a firewall and can be scaled up to handle millions of clients. Ozeki Chat Server allows users to operate independently, having their own server without relying on third-party service providers or worrying about messages being read.

 Sign in
Sign in