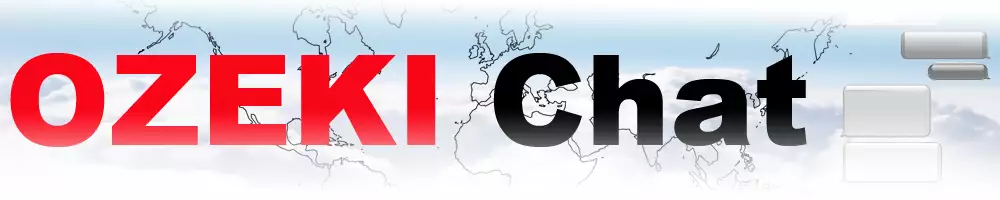How to update your Ozeki Chat Server
The following guide will walk you through the simple process of checking your Ozeki Chat Server's version number, downloading the newest update from Ozeki's website, and installing it manually. You will find a handy cheat sheet for easy reference, detailed written instructions with edited screenshots and accompanying video guides for each section. Let's get started!
What is a version number?
A version number is a unique sequence of numbers assigned to specific releases of software, files, firmware, or even hardware. It acts like a code, where a higher number typically indicates a significant update with new features or bug fixes. Smaller changes within a major update might be reflected by a change in a later number in the sequence.
Updating Ozeki Chat Server version (cheat sheet)
- Open Ozeki Chat Server
- Go to Help
- Go to About
- Check current version number
- Download latest version
- Install latest version
- Check current version again
How to check the version number (video tutorial)
The following video is a short, but detailed guide on opening and navigating Ozeki's software, and checking the version number. Clocking in at a mere 29 seconds it has everything you need to be successful, which proves just how easy to navigate Ozeki Chat Server is.
How to check the version number (detailed instructions)
First, open Ozeki Chat Server, as seen in Figure 1. For the sake of this tutorial, we are using a shortcut on the desktop.

Inside the software, click on Start in the bottom left corner and select Help, then About from the list, as shown in Figure 2.
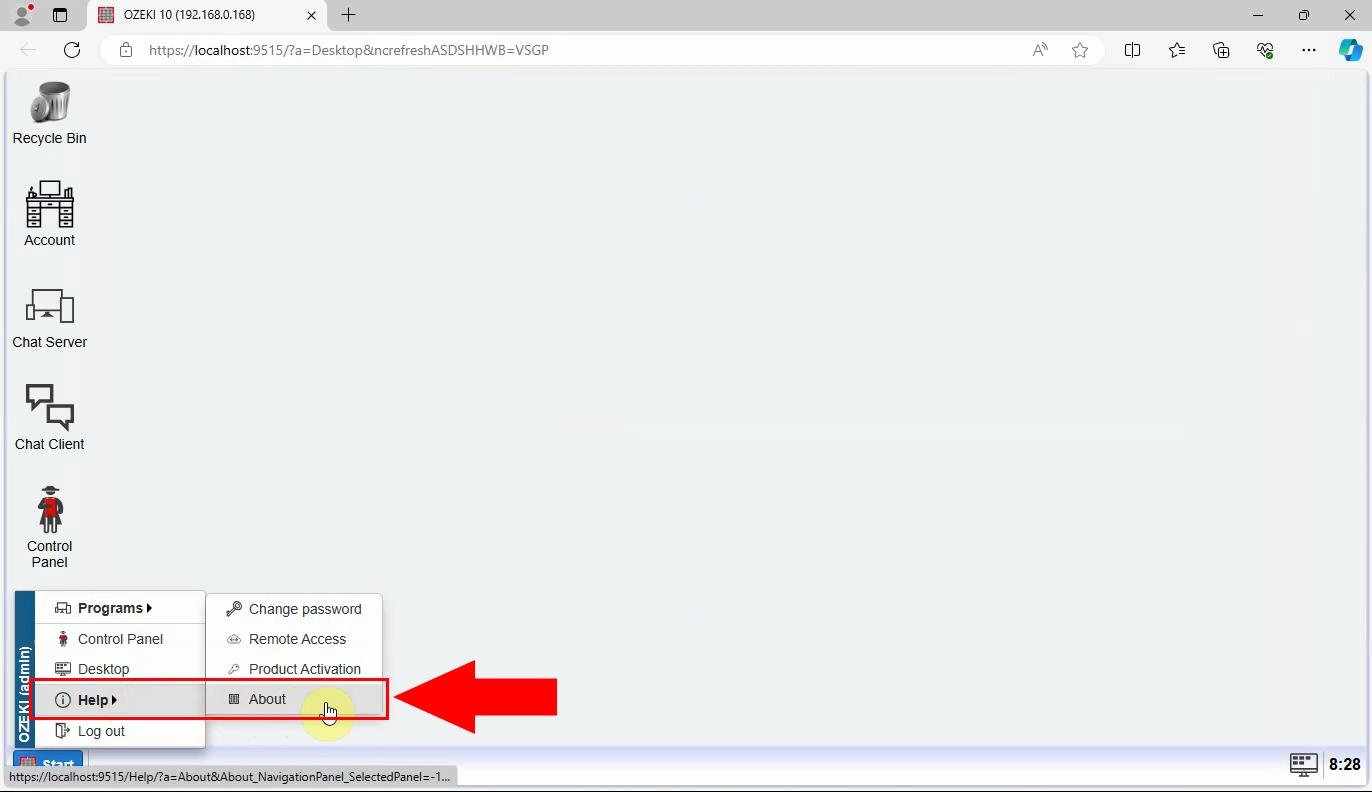
Here, you can find which version of the software you are running right now, located near the center of the screen, highlighted in red in Figure 3.
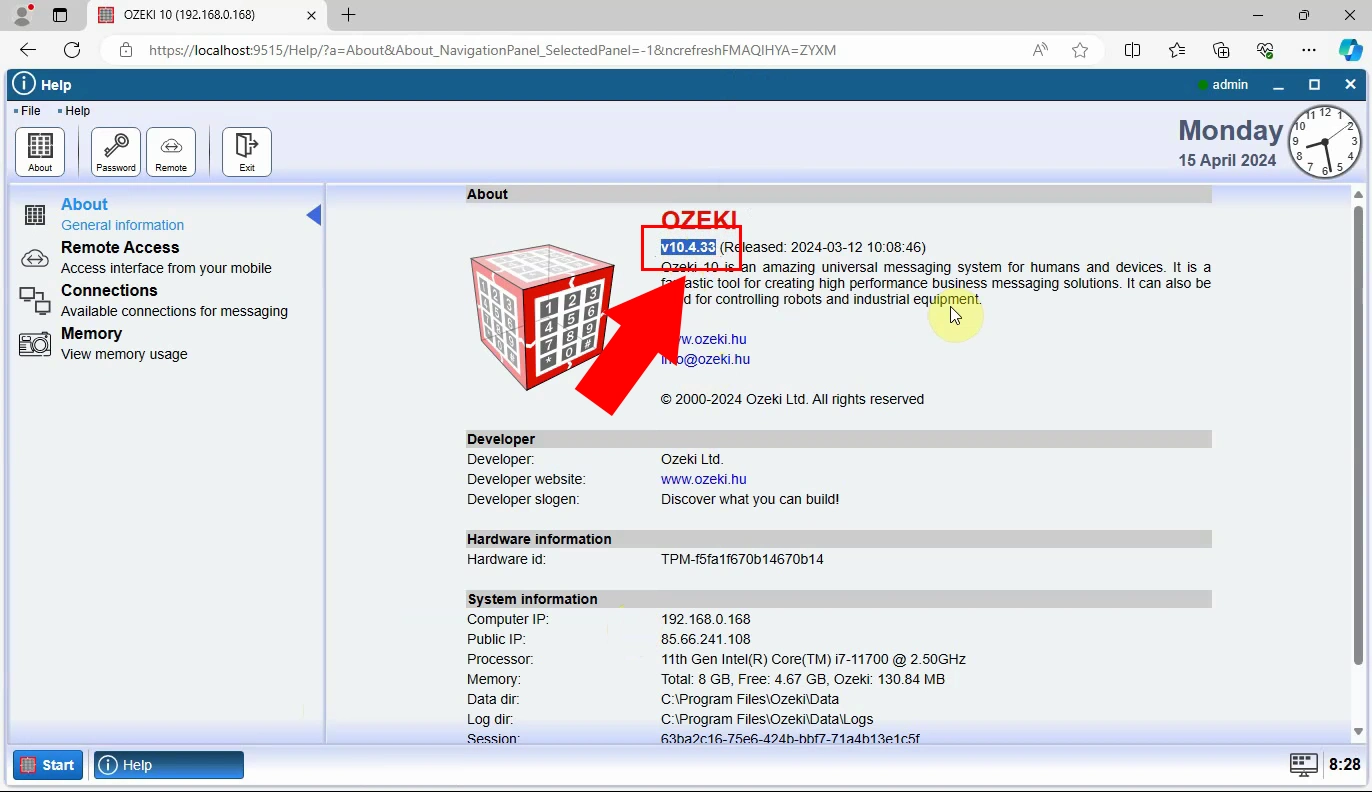
Locating Ozeki's files (video guide)
The next video teaches you to locate your installation folder of Ozeki Chat Server. Even though it is only 37 seconds long, it captures all the key moments in navigating Windows 11's built-in file manager, making it a rather worthwhile watch.
Locating Ozeki Chat Server's files (written instructions)
By default, Ozeki's files are located in
C:\Program Files\Ozeki , as shown in Figure 4.
However, depending on your installation, the folder may be elsewhere.
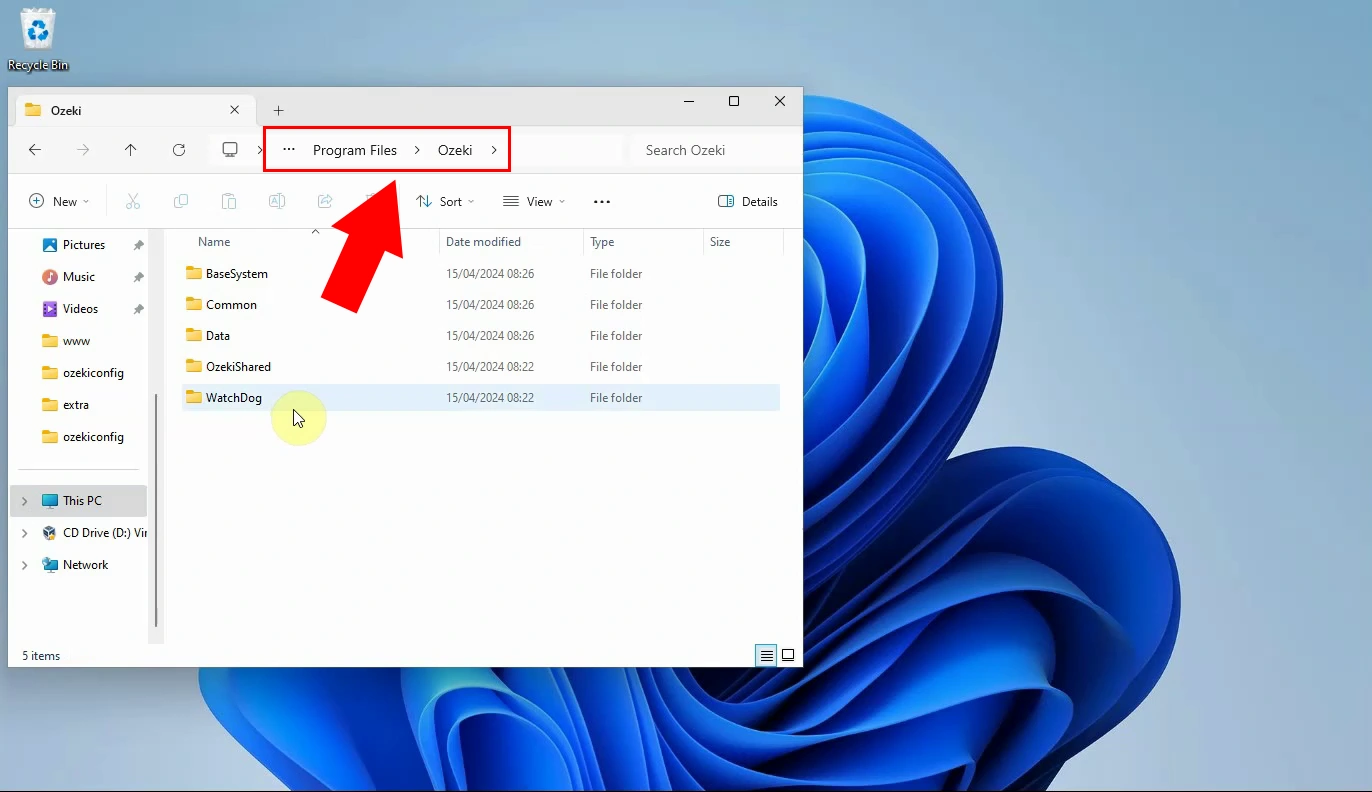
Downloading and installing the new version (video guide)
The next video guides you to open Ozeki Chat's website, download and install the latest version of Ozeki Chat Server, and open it once the installation is complete. It is the longest video in this article, at 126 seconds, but its easy-to-follow format makes it great to watch and follow along. Not to mention the fact that under 2 minutes you too can have Ozeki Chat Server up and running, which shows how easy it is to install.
Downloading and installing the new version (step-by-step tutorial)
Head to the Downloads page by clicking this link, as you can see in Figure 5. Here you can see the latest version of Ozeki Chat Server, and you can compare it to the one you have installed. If they are matching, your software is up to date, if not, continue reading.
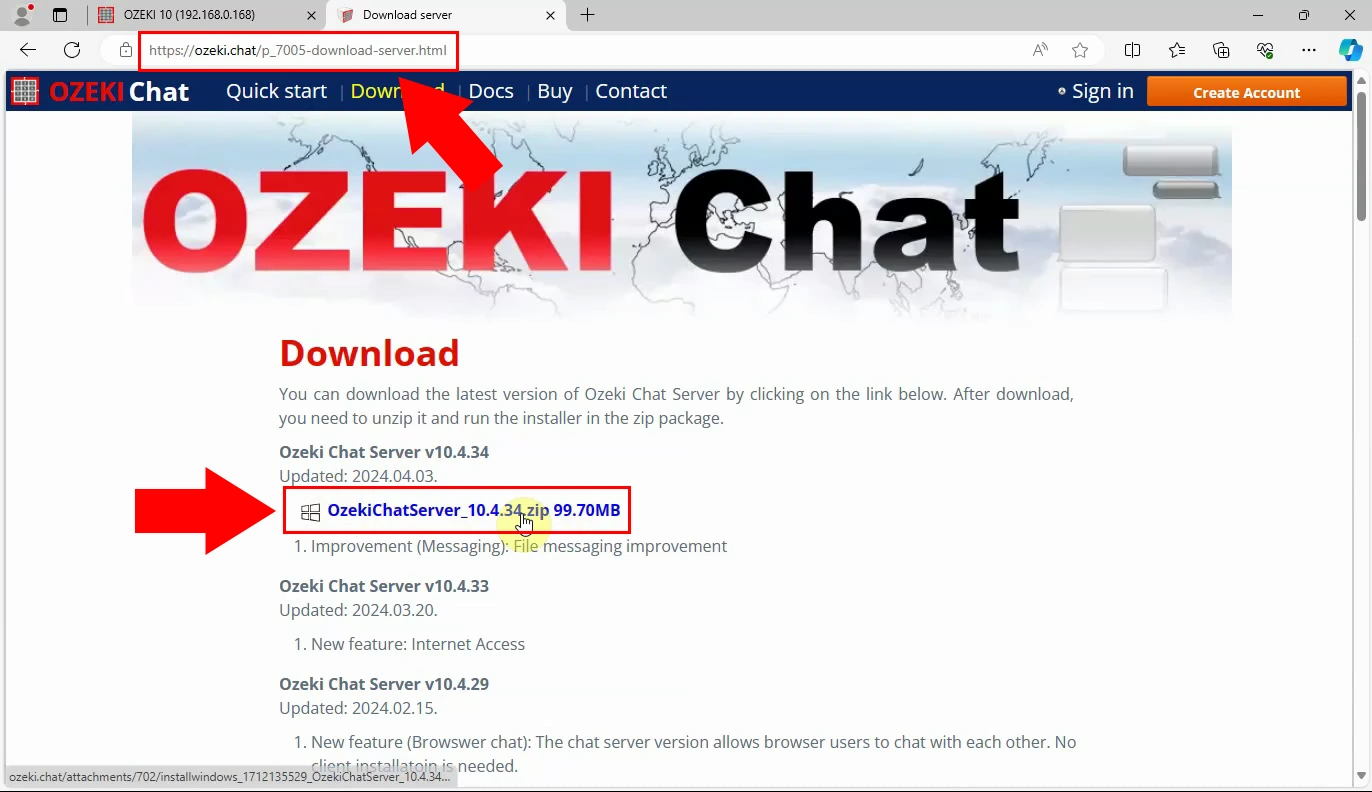
Once the download is complete, locate the zip file, open it and run the installer (Figure 6).
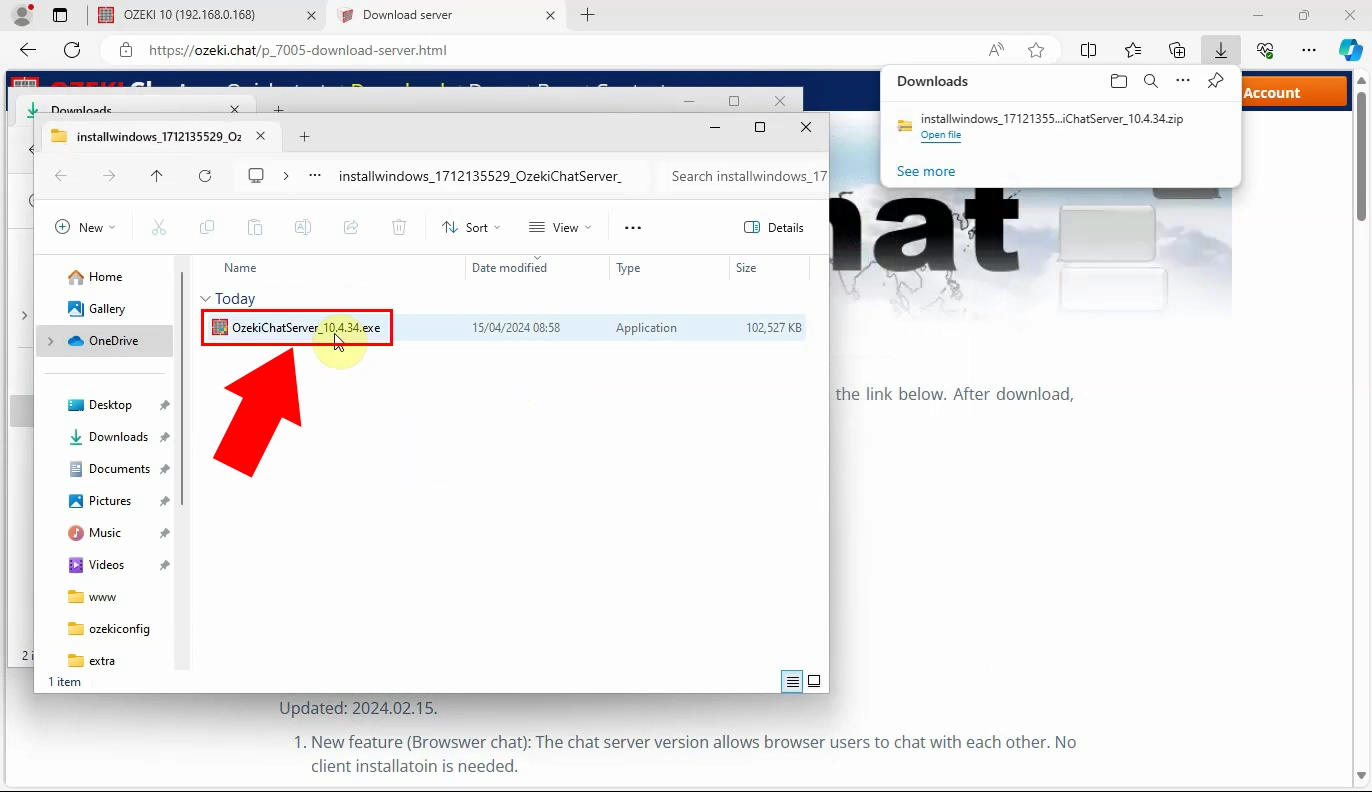
The wizard will take you through the installation process, as illustrated on Figure 7.
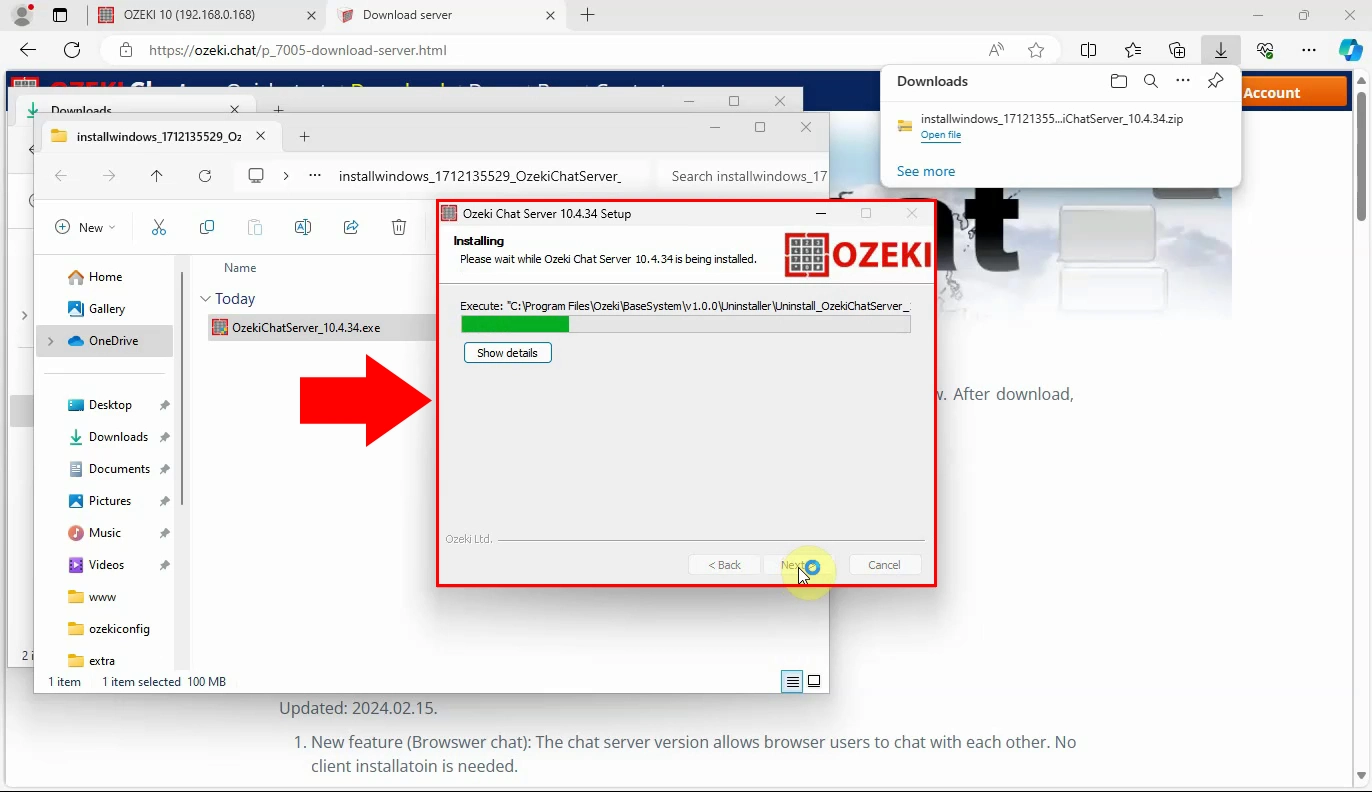
Upon completing the installation, make sure to check the box next to Run Ozeki Chat Server and hit Finish. This will open the Ozeki software's homepage, as seen in Figure 8.
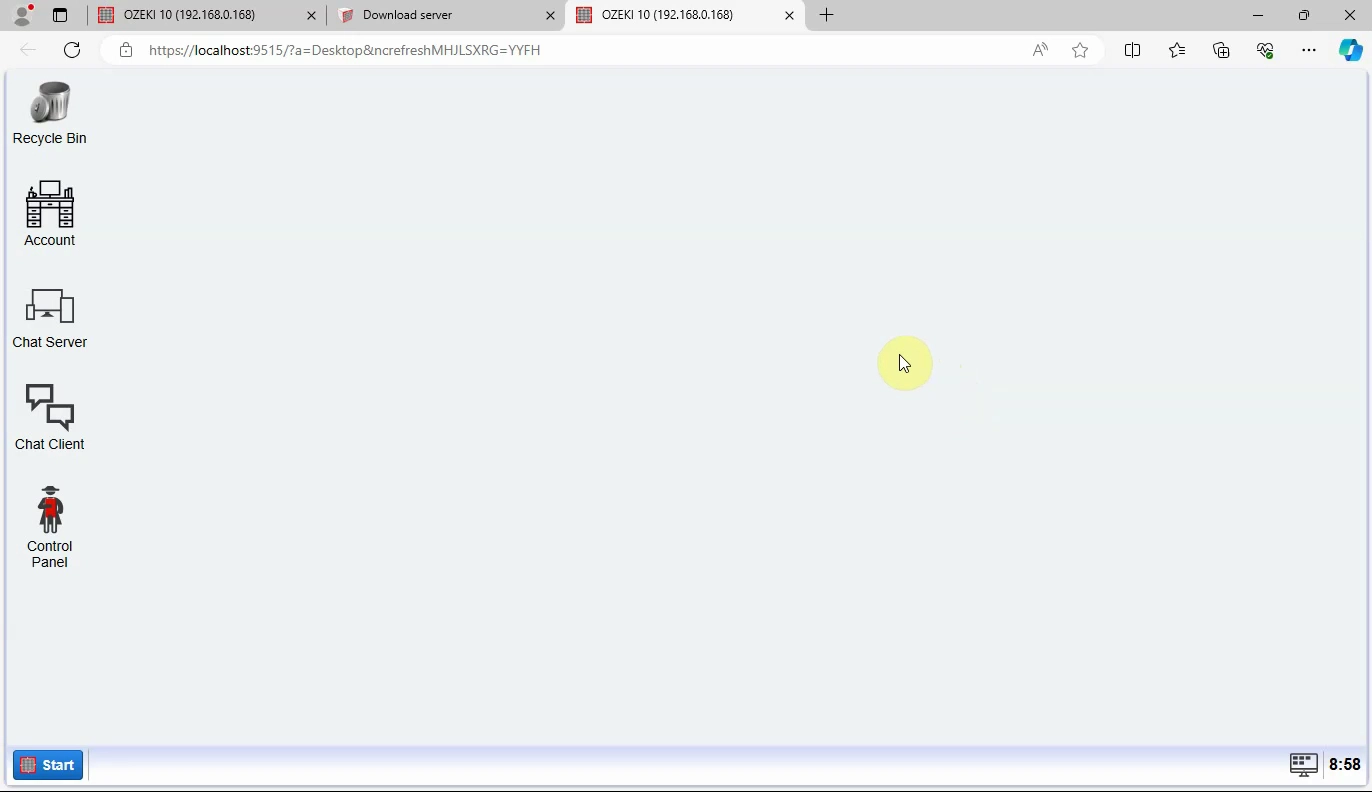
Checking the version number (video guide)
Checking the version number (in-depth tutorial)
To double-check if your software is up-to-date now, open Ozeki's Start menu, select Help, then About, as shown in Figure 9.
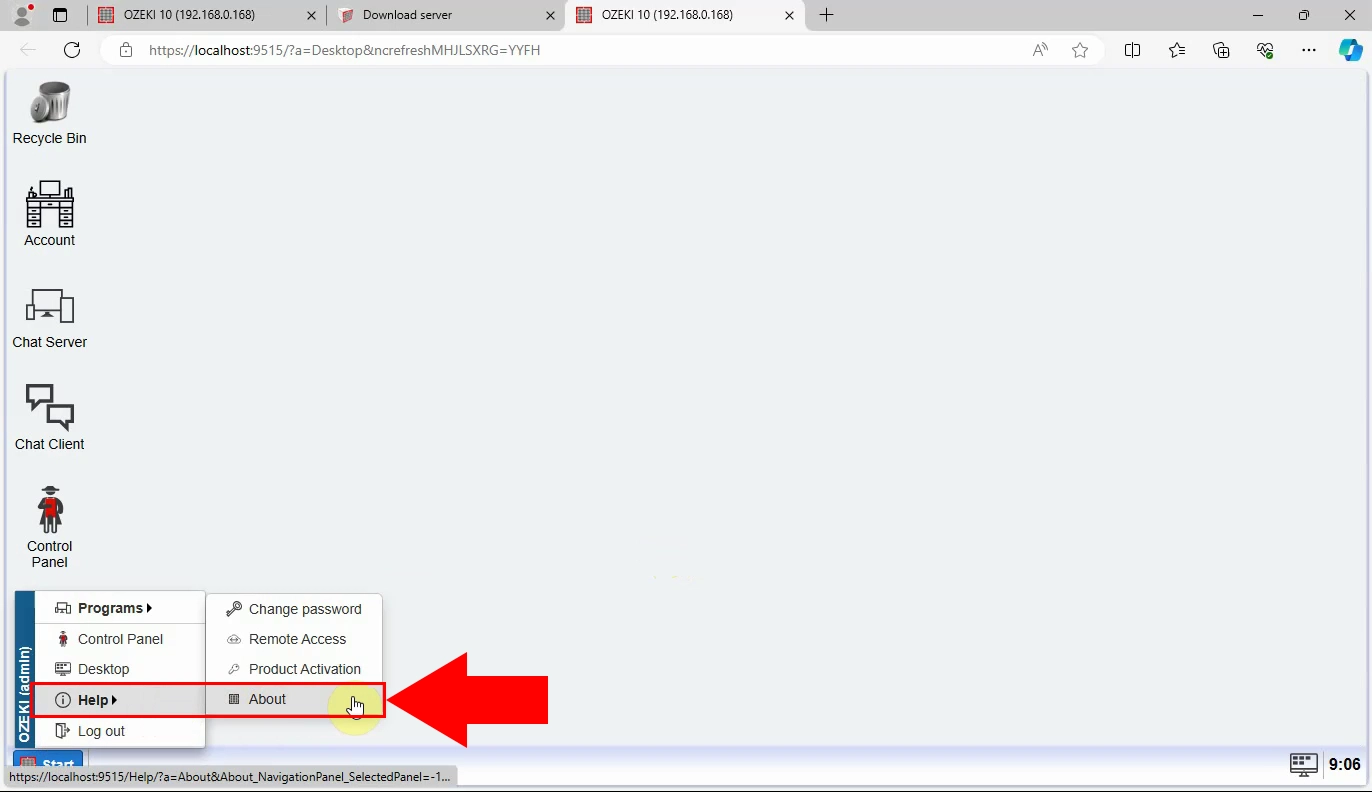
Just like in one of the previous steps, you can check the version number near the top of the About section, highlighted in Figure 10.
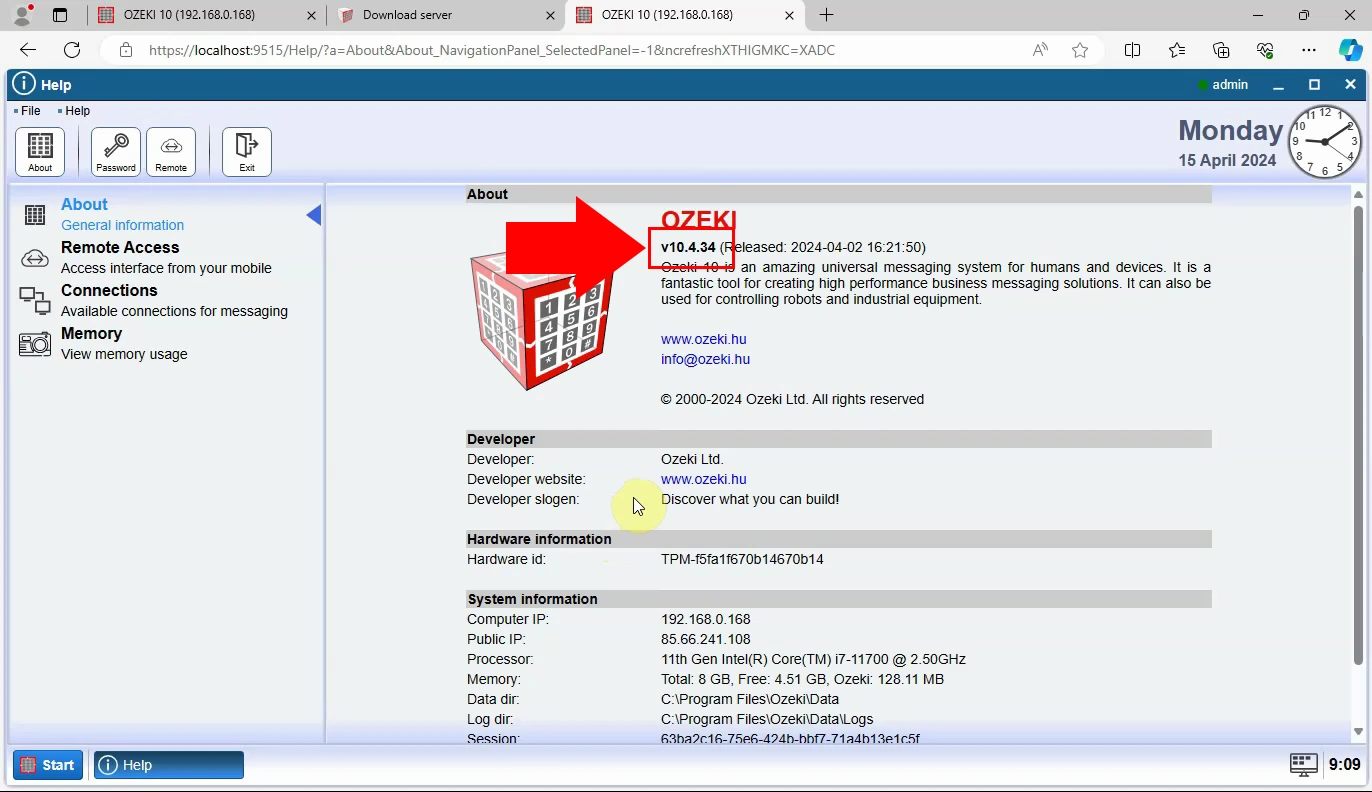
Is there a risk involved in this process?
The risk of updating your Ozeki Chat Server is minimal if you follow the instructions carefully. However, if you're uncomfortable with manual updates consider contacting Ozeki support for assistance. They can offer professional guidance or even managed update services for added peace of mind.
Why should I update my Ozeki Chat Server?
Regular updates are crucial for maintaining the optimal performance and security of your Ozeki Chat Server. Updates often include (but are not limited to) new features, bug fixes and security patches.
More information