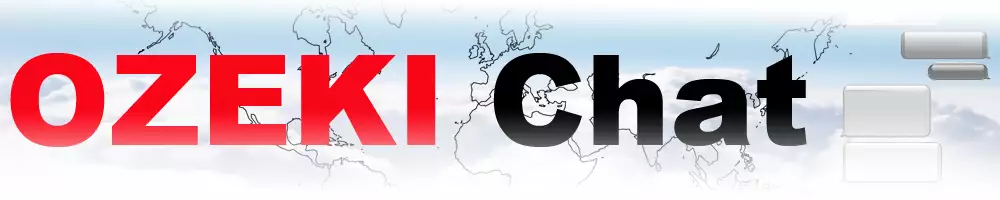How to create a Chat group
The following page provides you with essential information about creating a Chat group in MyOzeki. A group chat can be really useful during workflows when more people need to work together. It helps you communicate more easily and share files without any obstacles. By following the instructions, you will be able to manage your MyOzeki account effectively. Let's start creating!
What is a Chat group?
A Chat group allows multiple people to participate in a conversation and share files and images. It can be used for personal and business purposes.
How to create a Chat group (Plain instructions)
To create a Chat group
- Access your MyOzeki account
- Open the Chat menu from Favorites
- Create new group
- Name the Chat group
- Add group members
- Save the Chat group settings
- Try Chat group features
- Send and receive files and messages
Creating a Chat group in MyOzeki (Video tutorial)
The following video contains essential information about how to create a Chat group in your MyOzeki account. It gives you a step-by-step guide to follow and complete the process. It won't take much time, so it is advisable to take a look at it. By the end of the video, you will gain the knowledge to set up group chats when you need them.
To begin the process, log in to your MyOzeki account. Use your username and password to log in. If you do not have an account yet, then create one at the MyOzeki.com webpage. Create a unique username and a password to it that can be your login information. After logging in, click on the "Chat" option on the Favorites menu. If you can not find this option add the item with the "Install services..." button.
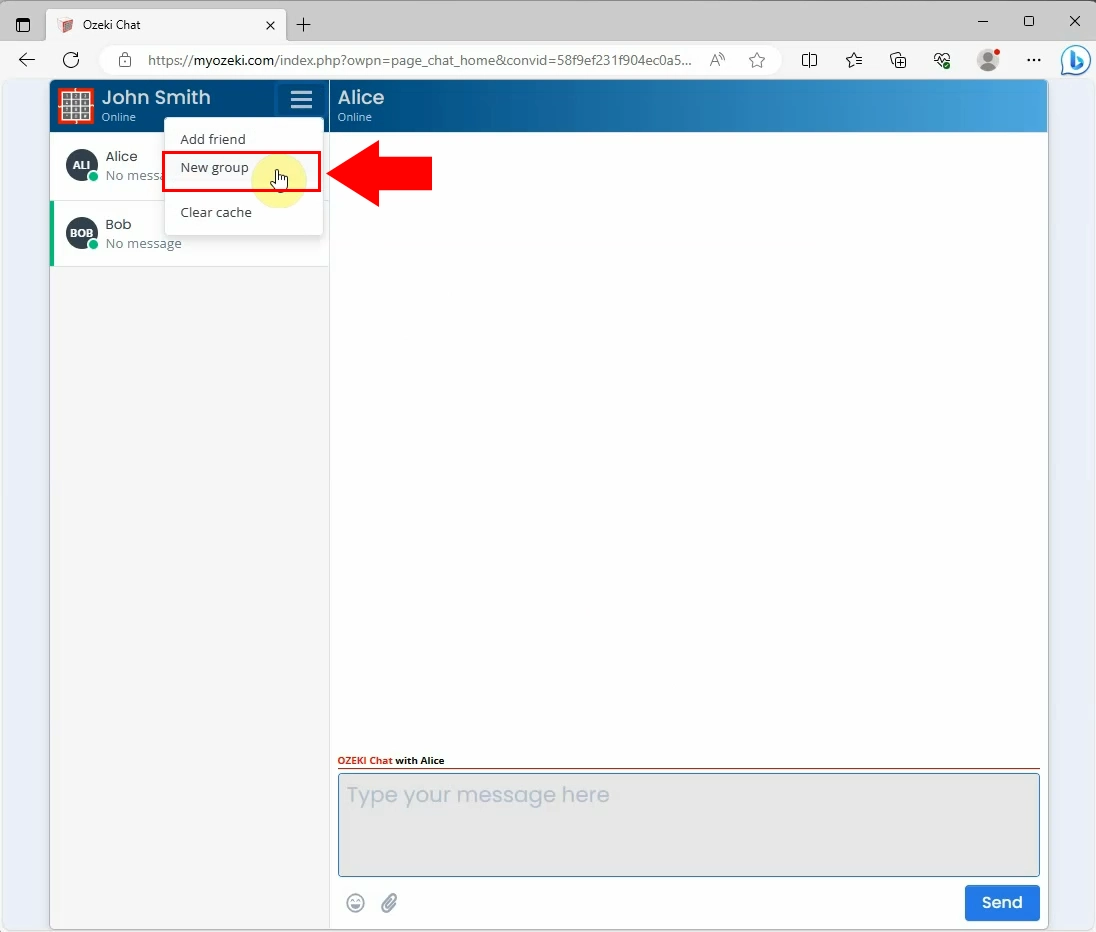
By opening your chat menu, it will bring up all of your conversations. Find the burger menu at the upper right corner of the conversation board, then opt for the "New group" option from the drop-down list. Define a group name to the appropriate cell, then add users to this group. Start entering usernames in the "Search user" field to fill the group with members.
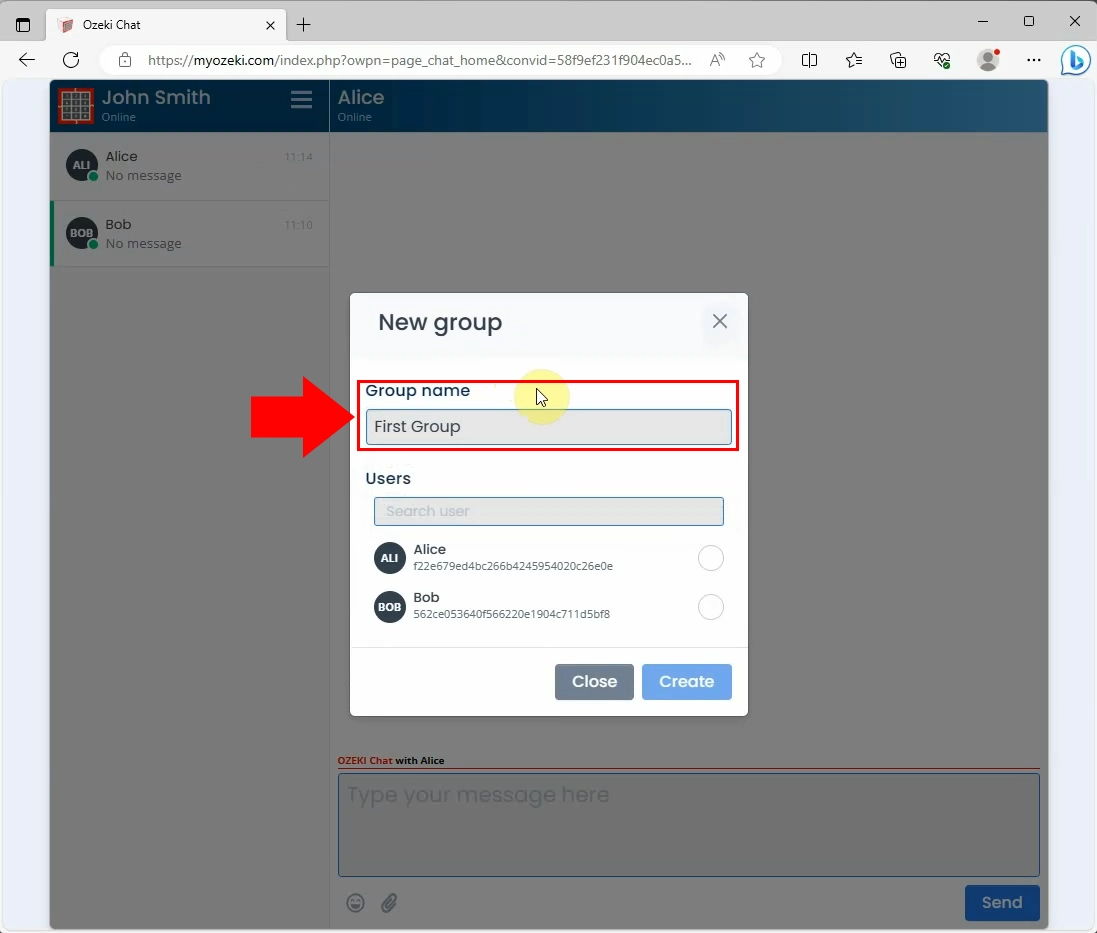
The blue tick in the username corners means that you have chosen certain people to add to your Chat group. This acts as a summarizer while creating the group, and helps you follow along easily. When you are done adding participants, click on the "Create" button at the bottom. This will finalize the process.
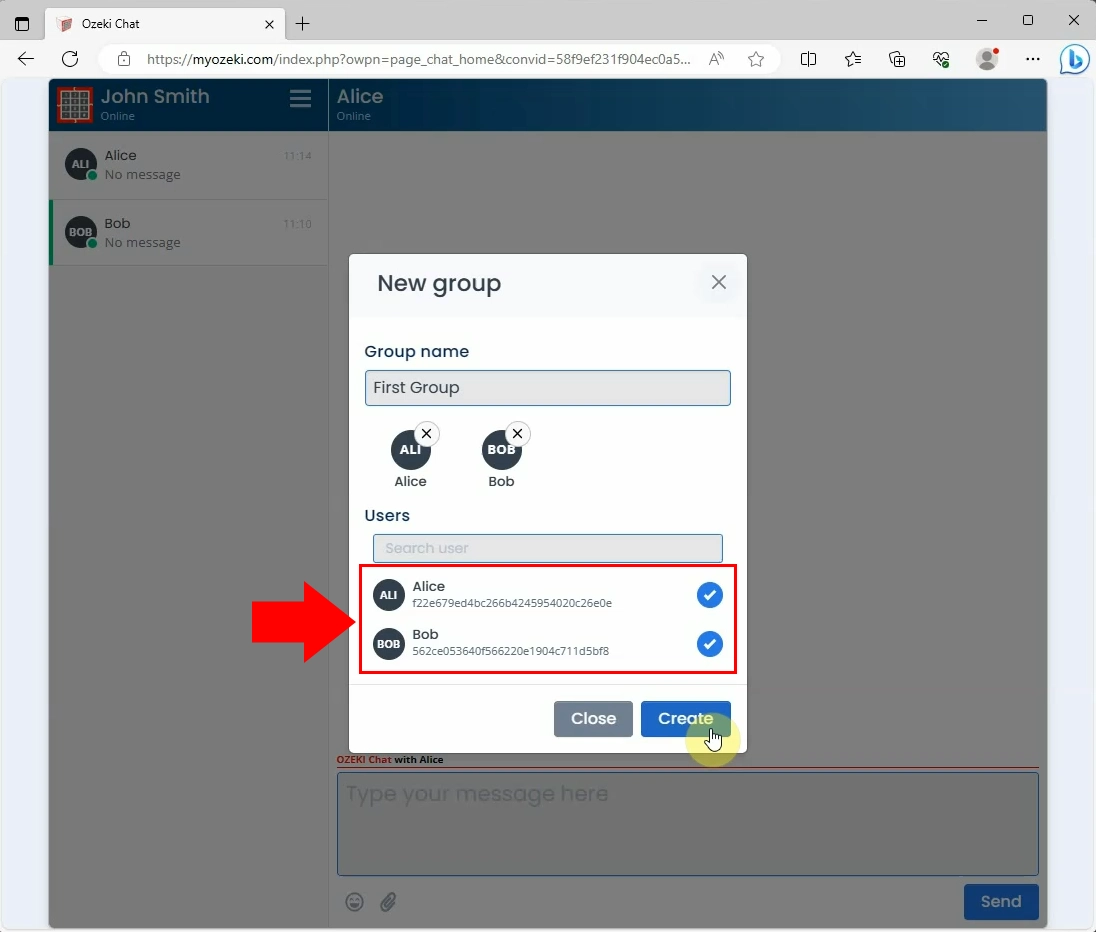
By clicking on the "Create" button, you will see that your Chat group has been created. Now, you can send messages, and share files or images with the participants of your Chat group. This eases the communication and information exchange within the group. Your workflows could be more productive while using groups because it saves you time and energy, while you send files and messages only once, instead of sending these data to each of your partners.
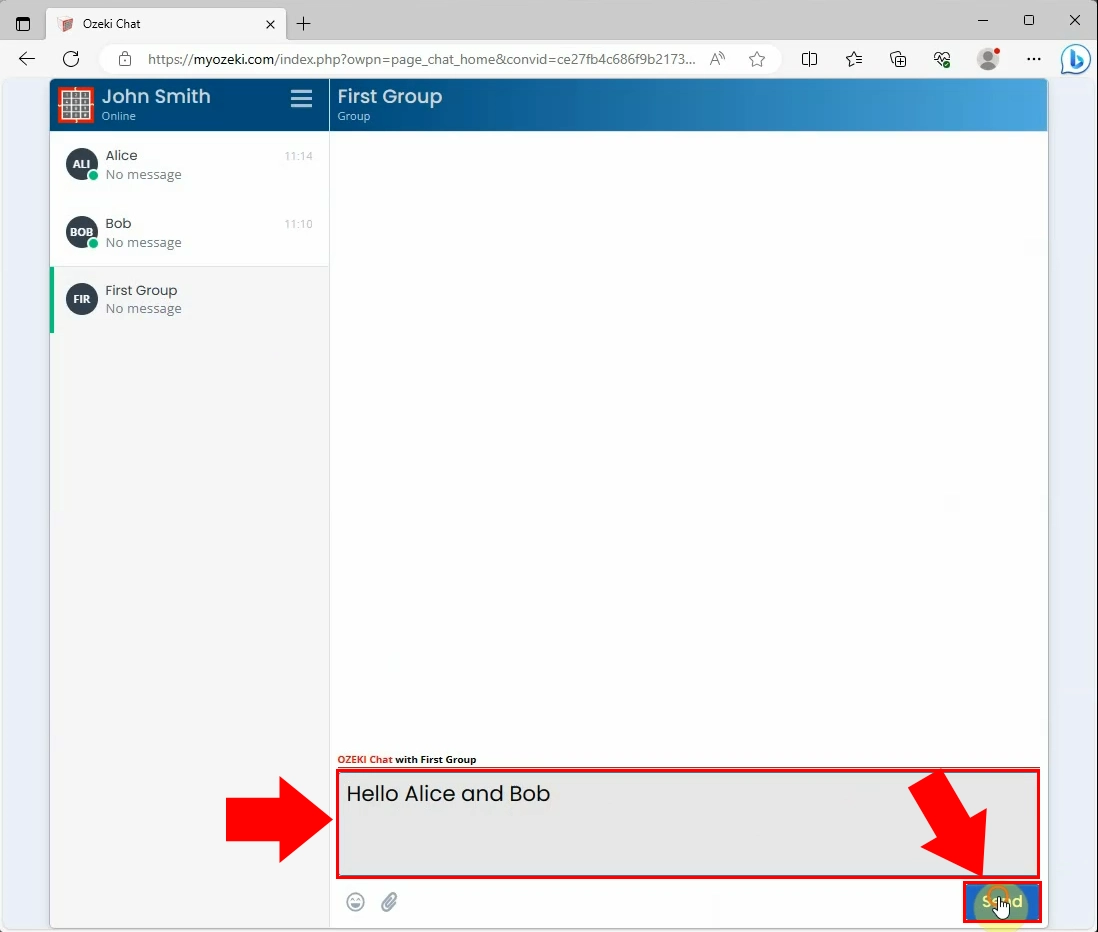
You can both send and receive files and messages while using the Chat group. If you receive a message from a group, you will get a notification about it, similar to private conversations in MyOzeki. By clicking on the notification on the converstion board, you can view the whole conversation. You can see when the message was written, and by whom. This provides traceability to your Chat group.
You can also make further modifications in your Chat group. For example, if you have missed someone or connected to your group later, you can add the person to the Chat group whenever you want. Or even if you want to change the name of your Chat group, it is possible to do it.
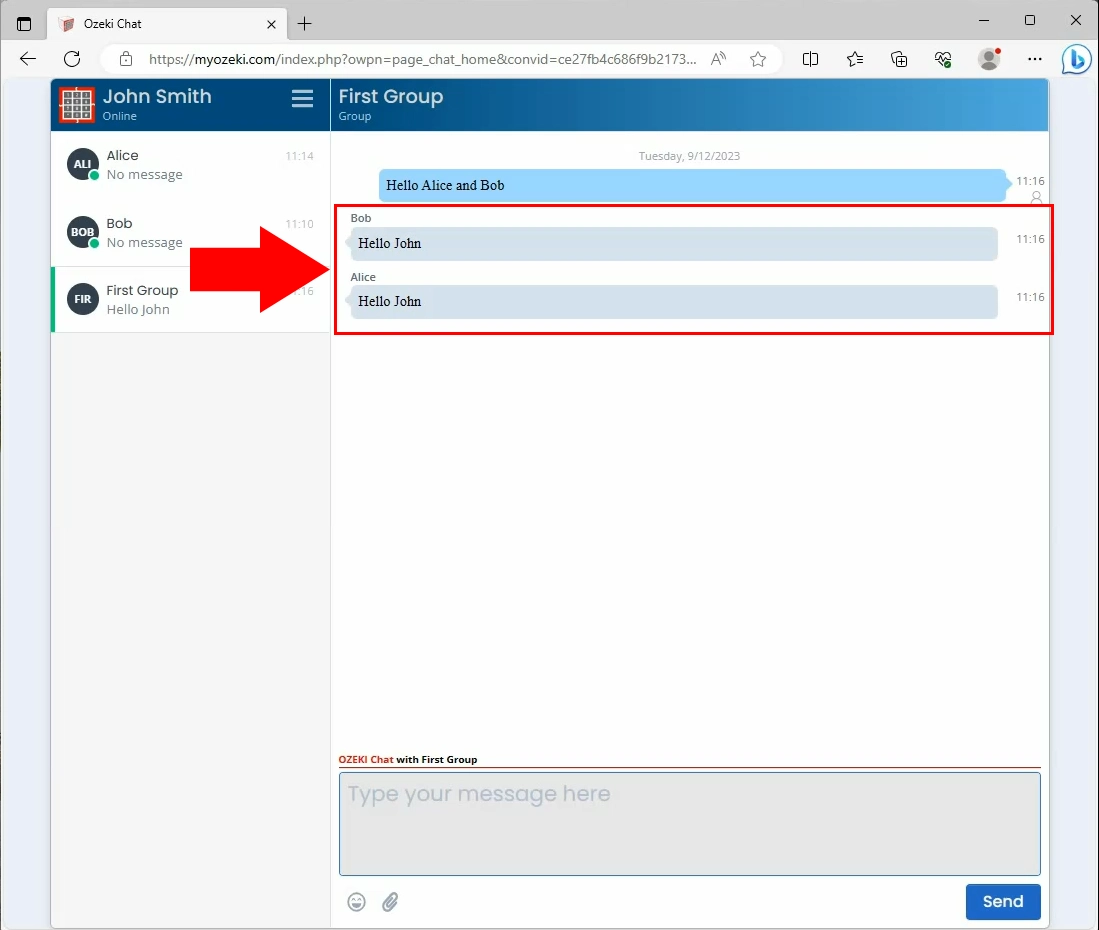
Summary
All in all, this page provides you a clear guidance on how to create a Chat group using the MyOzeki system. By the end of the process you have gained the knowledge of creating, so now, you can do setups easily. Using Chat groups will enhance your productivity while working in a group. Sharing files and images, or discussing ideas has never been easier before.
FAQs
Advantages of group chat
Group chats are useful for promoting cooperation, effectiveness, and information sharing between members. They are a flexible tool for both business and social relationships since they enable real-time communication, organizing, and the sharing of multimedia content. However, effective management and etiquette are essential to ensure they remain productive and don't become excessive.
Is it a group chat or a chat group?
Both terms are commonly used, but "group chat" is more widely accepted and frequently used in everyday language. "Chat group" is less common and might be used in specific contexts or regions. However, both phrases refer to the same concept of a communication space where multiple participants can engage in discussions and share information simultaneously.
How do you chat in a group chat?
Open a group chat on your preferred messaging app or platform, type your message, and press "Send" to share it with the group. Reply to messages from others by clicking on their messages and typing your response, or use additional features like sharing files, images, or reacting to messages with emojis.
Why do people make group chats?
Group chats facilitate collaboration, social interaction, and information sharing, enabling efficient communication and coordination of efforts in various contexts. They help maintain relationships, engage in conversations, and distribute important details to specific audiences.
More information
- How to create a chat group
- How to add friends to a chat group
- How to rename a chat group
- How to leave a chat group
- How to get back into a chat group

 Sign in
Sign in